Cara Menjalankan Server Minecraft Lokal Sederhana (Dengan dan Tanpa Mod)

Meskipun cukup mudah untuk membagikan peta Minecraft dengan pemain lokal lain di jaringan Anda, namun menyenangkan dapat menjalankan server khusus sehingga orang dapat datang dan pergi tanpa host game asli memuat Minecraft. Hari ini kita sedang melihat cara menjalankan server Minecraft lokal sederhana dengan dan tanpa mod.
Mengapa Menjalankan Server Minecraft?
Salah satu elemen yang paling membuat frustrasi dari pengalaman multipemain lokal Minecraft (baik untuk edisi PC dan PE) adalah bahwa host game asli harus aktif untuk mengakses kreasi sebelumnya. Misalnya, jika ada dua orang tua dan dua anak bermain Minecraft dalam sebuah rumah tangga, dan mereka menghabiskan beberapa jam di suatu akhir pekan untuk mengerjakan bangunan besar yang diselenggarakan oleh Kid # 2, maka kapan pun ada orang yang ingin mengerjakan dunia / struktur itu lagi, mereka membutuhkan Kid # 2 untuk menjalankan game mereka dan membagikannya dengan semua orang dengan membukanya ke LAN. Faktor di mana setiap dunia berada di masing-masing komputer yang terpisah dan tiba-tiba itu menjadi masalah nyata bagi lebih dari satu orang untuk bekerja pada peta tertentu.
Cara yang jauh lebih efisien untuk melakukan sesuatu adalah dengan meng-host server yang berdiri sendiri di jaringan lokal. Dengan cara ini pemain dapat datang dan pergi sesuka mereka tanpa ada satu orang pun yang perlu masuk dan berbagi dunia mereka. Bahkan lebih baik lagi, Anda dapat meng-host server Minecraft pada mesin yang tidak cocok untuk benar-benar memainkan Minecraft (kami telah menjalankan server Minecraft sederhana dari kotak Raspberry Pi kecil tanpa masalah).
Mari kita lihat cara mengatur server Minecraft lokal dasar dengan dan tanpa mod.
Menyiapkan Server Minecraft Vanilla Sederhana
Ada dua cara untuk mendekati penginstalan server Minecraft vanilla sederhana yang disediakan Mojang. Salah satu metode sangat Windows-sentris karena Anda cukup mengunduh file .EXE dan menjalankannya, dengan jendela pengguna grafis kecil yang nyaman. Metode itu tidak selalu membantu pengguna OS X dan Linux, jadi kami akan menggunakan metode berbasis .JAR yang akan membantu memperluas proses di semua platform dengan hanya sedikit perubahan yang diperlukan untuk beralih antar sistem operasi.
Urutan pertama bisnis adalah mengunduh file JAR server resmi Minecraft. Pada tutorial ini versinya adalah 1.7.10. Anda dapat menemukannya di bagian bawah halaman unduh resmi Minecraft.net. Terlepas dari sistem operasi Anda, Anda menginginkan file .JAR.
Setelah file selesai diunduh, pindahkan file .JAR ke lokasi yang lebih permanen. Kami menempatkan file di / HTG Test Server /. Anda dapat menempatkannya di mana pun Anda inginkan tetapi memberi label dengan jelas, meletakkannya di tempat yang aman, dan ketahuilah bahwa setelah Anda menjalankan file .JAR, semua hal yang terkait dengan server akan diunduh / dibuka dalam folder tempat .JAR berada, jadi jangan letakkan di suatu tempat seperti root drive atau folder home.
Jalankan server untuk pertama kalinya dengan menjalankan perintah berikut pada prompt perintah dari direktori tempat file .JAR berada, tentu saja:
Windows: java -Xmx1024M -Xms1024M -jar minecraft_server.1.7.10.jar nogui
OS X: java -Xms1G -Xmx1G -jar minecraft_server. 1.7.10.jar nogui
Linux: java -Xms1G -Xmx1G -jar minecraft_server. 1.7.10.jar nogui
Perintah di atas akan menjalankan file JAR server Minecraft. Perintah menjalankan Java, menetapkan 1GB memori / 1GB maks, menunjukkan file tersebut adalah JAR, menamai JAR, dan menunjukkan GUI tidak diperlukan. Anda dapat menyesuaikan nilai memori yang ditetapkan / maks ke atas jika Anda merasa perlu melakukannya untuk dunia atau server yang sangat besar dengan banyak pemain (misalnya, selama pesta LAN), tetapi kami tidak menyarankan untuk menurunkan nilai memori.
Jika Anda memerlukan bantuan untuk menginstal Java di Linux, membuat pintasan untuk proses peluncuran di OS X, atau masalah khusus OS lainnya, kami menyarankan Anda untuk melihat panduan terperinci untuk meluncurkan file JAR server yang terletak di wiki resmi Minecraft .
Saat pertama kali Anda menjalankan server, Anda akan melihat pesan seperti berikut:
[Server utas / INFO]: Memulai server minecraft versi 1.7.10
[Utas server / INFO]: Memuat properti
[Utas server / PERINGATAN]: properti server tidak ada
[Server utas / INFO]: Menghasilkan file properti baru
[Server thread / WARN]: Gagal memuat eula.txt
[Utas server / INFO]: Anda harus menyetujui EULA untuk menjalankan server. Buka eula.txt untuk info lebih lanjut.
[Utas server / INFO]: Menghentikan server
Ini sangat normal. Lihat di direktori server untuk file EULA.txt, buka, dan edit entri "eula = false" ke "eula = true" untuk menunjukkan persetujuan Anda dengan perjanjian pengguna server Mojang. Simpan dan tutup dokumen. Jalankan kembali perintah server. Anda dapat menjalankannya dengan atau tanpa tag "nogui" tergantung pada kebutuhan / keinginan Anda. Jika Anda menjalankannya dengan tag "nogui", output server dan antarmuka perintah akan tetap berada di jendela terminal tempat Anda meluncurkan perintah di:

Jika Anda menghapus tag "nogui", jendela GUI akan terbuka dan memberikan pengalaman server yang lebih bersih dan mudah untuk mengelola:
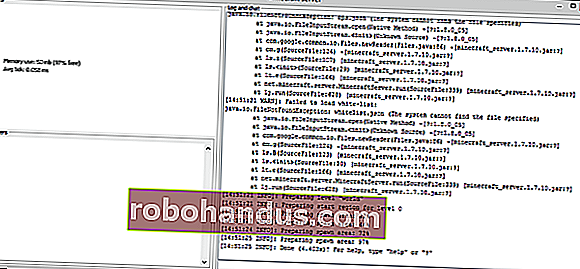
Antarmuka GUI menunjukkan dengan tepat apa yang akan Anda lihat di jendela terminal di panel kanan besar, serta jendela statistik di kiri atas dan daftar pemain yang saat ini masuk di kanan bawah. Kecuali jika Anda menjalankan server pada mesin yang kekurangan sumber daya (atau perangkat tanpa kepala seperti server media atau Raspberry Pi), kami merekomendasikan penggunaan GUI.
Selama menjalankan server kedua, setelah Anda menerima EULA, file tambahan diunduh dan dunia default dibuat. Dunia default terletak di / world / dan sangat mirip dengan folder /.minecraft/saves/[someworldname]/ biasa dari Minecraft biasa (sebenarnya, memang demikian). Anda dapat bermain di dunia yang dibuat secara acak atau Anda dapat menghapus konten / world / dan menggantinya dengan konten game yang disimpan dari salinan mandiri Minecraft atau dunia yang telah Anda unduh dari Internet.
Mari bergabung dengan server baru kami dan lihat tampilannya. Untuk bergabung dengan game Anda, Anda harus berada di LAN yang sama dengan komputer host dan Anda perlu mengetahui alamat IP komputer host.
Dengan alamat IP di tangan, jalankan Minecraft, klik Multiplayer dari menu utama dan tambahkan server baru atau gunakan fitur koneksi langsung. Jika Anda memerlukan bantuan dengan salah satu opsi ini, lihat bagian Menghubungkan ke Server Jarak Jauh dari pelajaran Menjelajahi Server Multiplayer Minecraft dari panduan kami sebelumnya.

Di sini kita berada di server baru. Semuanya tampak hebat dan dunia dimuat dengan lancar. Satu hal yang akan segera Anda perhatikan adalah bahwa gim ini dalam mode bertahan hidup. Ini adalah default server, tetapi kami akan menunjukkan kepada Anda bagaimana mengubahnya sebentar lagi.
Di sisi server, Anda akan melihat aliran pemberitahuan di jendela konsol saat hal-hal terjadi di sana: pemain bergabung, pemain sekarat, komunikasi pemain, dan pemberitahuan lainnya. Selain itu, Anda dapat menggunakan perintah server baik di jendela konsol dan jika Anda adalah OP atau "operator" di server. Ada lusinan perintah, banyak di antaranya agak tidak jelas dan jarang digunakan. Anda dapat membaca seluruh daftar perintah di Minecraft wiki, tetapi kami akan menyorot yang paling relevan untuk mengaktifkan dan menjalankan server Anda pada tabel di bawah.
Catatan : jika Anda memasukkan perintah di jendela konsol server, Anda tidak memerlukan awalan "/" tetapi Anda melakukannya jika Anda memasukkannya di jendela obrolan sebagai pemain di server.
| / defaultgamemode [s / c / a] | Mengalihkan mode default server untuk pemain baru antara mode Survival, Creative, dan Adventure. |
| / kesulitan [p / e / n / h] | Mengalihkan tingkat kesulitan antara Damai, Mudah, Normal, dan Sulit. |
| / gamemode [s / c / a] [pemain] | Sama seperti / defaultgamemode kecuali diterapkan pada basis pemain-demi-pemain. |
| /daftar | Daftar semua pemain saat ini. |
| / (de) op [pemain] / deop [pemain] | Memberikan hak istimewa operator pemain (atau mengambilnya). |
| / simpan- (semua / hidup / mati) | "Semua" segera menyelamatkan dunia, "aktif" mengaktifkan penghematan dunia (ini adalah status default), dan "nonaktif" menonaktifkan penyimpanan otomatis. Sebaiknya biarkan ini saja kecuali Anda ingin memaksa penyimpanan segera untuk mencadangkan pekerjaan Anda dengan perintah / save-all. |
| / setworldspawn [xyz] | Menetapkan titik pemijahan untuk semua pemain yang memasuki dunia. Tanpa koordinat, ini menetapkan tempat operasi pelaksana berdiri, dengan argumen yang ditetapkannya titik pemijahan ke koordinat tersebut. |
| / spawnpoint [pemain] [xyz] | Sama seperti worldspawn, tetapi untuk pemain individu; memungkinkan Anda untuk mengatur spawnpoint unik untuk setiap pemain. |
| /berhenti | Menutup server. |
| / waktu set [nilai] | Mengubah waktu dalam game; akan menerima "siang", "malam" atau nilai dari 0 hingga 24000 di mana, sebagai referensi, 6000 adalah tengah hari dan 18000 adalah tengah malam. |
| / tp [pemain target] [tujuan] | Pemain teleportasi. Argumen pertama harus selalu menjadi pemain target. Argumen kedua bisa berupa pemain lain (kirim pemain A ke B) atau koordinat x / y / z (kirim pemain A ke lokasi). |
| / cuaca [cerah / hujan / guntur] | Mengubah cuaca. Selain itu, Anda dapat menambahkan argumen kedua untuk mengubah cuaca selama X jumlah detik (di mana X bisa antara 1 dan 1.000,00). |
Ini adalah perintah yang paling berguna untuk menjalankan server rumah kecil. Ada perintah tambahan yang berguna jika Anda membuka server rumah untuk penggunaan publik atau semi-publik (seperti / kick dan / ban) tetapi biasanya tidak diperlukan untuk penggunaan pribadi di rumah.
Sekarang setelah kami berhasil meluncurkan server rumah pribadi kami, Anda mungkin bertanya-tanya (terutama setelah semua pelajaran yang dikhususkan untuk mereka) bagaimana kami dapat memasukkan beberapa mod yang luar biasa ke server kami. Pemberhentian berikutnya, modding server.
Menyiapkan Server Minecraft Modded Sederhana
Sama seperti Anda dapat dengan mudah memasukkan Forge mod loader ke dalam instalasi Minecraft mandiri, Anda dapat dengan mudah memasukkan Forge mod loader ke server Minecraft.
Anda dapat menggunakan kembali penginstal yang sama dengan yang Anda gunakan untuk Forge di tutorial modding sebelumnya; cukup jalankan kembali (tidak masalah jika Anda menggunakan .EXE atau .JAR) dan sesuaikan pengaturan seperti itu:
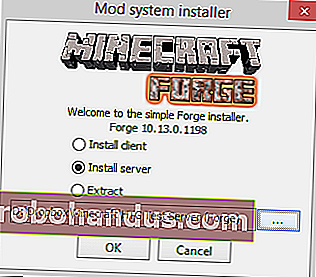
Pilih "Instal server" dan arahkan ke direktori baru. Anda tidak perlu menginstal server lalu menginstal Forge, seperti Anda perlu menginstal Minecraft lalu menginstal Forge seperti yang kami lakukan di tutorial sisi klien.
Catatan : Jika Anda melompat ke bagian ini karena Anda sangat tertarik dengan mod di server Anda, kami akan tetap mendorong Anda untuk membaca bagian sebelumnya karena beberapa langkahnya identik, dan kami tidak mengulangi semuanya secara detail untuk bagian tutorial ini.
Beri waktu sebentar untuk mengunduh file server dan Forge, lalu kunjungi folder instalasi. Langkah selanjutnya akan terlihat sangat mirip dengan pengaturan server vanilla Minecraft.
Di dalam folder, jalankan file "forge. *. Universal.jar" menggunakan perintah yang sama persis dengan yang Anda gunakan, berdasarkan sistem operasi Anda dari bagian instalasi vanilla dari tutorial ini.
Server akan berjalan dan kemudian berhenti, menunjukkan seperti yang terjadi di bagian sebelumnya bahwa Anda perlu menerima EULA. Buka EULA.txt yang baru dibuat dan edit "false" menjadi "true" seperti terakhir kali.
Jalankan server lagi untuk memastikan semuanya telah terpasang dengan benar dan hanya untuk tindakan ekstra yang baik, bergabunglah dengan dunia. Ingat, ketika Anda bergabung dengan dunia, Anda harus bergabung dengan klien yang dimodifikasi (klien vanilla tidak dapat bergabung dengan server modded). Bergabunglah dengan instalasi nomor versi Minecraft yang cocok dengan Forge terpasang, tetapi tanpa mod yang dimuat, yang akan mencerminkan status server.
Semuanya terlihat bagus. Kami bahkan melahirkan di dekat desa, yang selalu menyenangkan. Mari kita tunjukkan kepada penduduk desa ini cara berpesta dengan memunculkan portal ke dimensi magis.

Tidak sepakat; kami baru saja melempar berlian ke genangan air dan semua penduduk desa menatap kami seolah kami sudah gila. Kami mungkin telah menginstal Forge, tetapi kami kehilangan komponen yang membuat keajaiban terjadi: mod Twilight Forest.
Sekarang kita tahu Forge sudah diinstal dengan benar, langkah selanjutnya adalah menginstal mod yang kita inginkan. Prosesnya sangat sederhana. Anda hanya perlu memastikan bahwa file mod .JAR (dalam hal ini, Twilight Forest mod) terletak di folder / mods / untuk server Forge baru Anda dan folder / mods / untuk klien Minecraft yang Anda ikuti. server dengan.
Keluar dari klien Minecraft Anda dan hentikan server dengan perintah "stop", salin file, dan mulai ulang server. Kemudian, mulai ulang klien Anda dan bergabunglah dengan server.

Kata-kata tidak bisa mengungkapkan kekecewaan yang kami rasakan ketika penduduk desa jatuh di portal Hutan Twilight yang baru muncul dan gagal untuk berteleportasi ke Hutan. Kita harus menggantikannya.

Portal itu akhirnya berada tepat di sebelah kastil. Serius, ini bisa menjadi benih peta paling beruntung yang pernah ada: kami mulai di sebelah desa di Dunia Atas, membuat portal di sana, dan berakhir di sebelah kastil di Hutan Twilight (jika Anda bermain dengan Hutan Twilight di 1.7. 10 (atau versi 1.7. * Lainnya) seednya adalah: 1065072168895676632)!
Tweak dan Trik Ekstra untuk Server Anda
Pada titik ini Anda siap untuk bergoyang, dengan atau tanpa mod tergantung pada rasa yang Anda pasang. Itu tidak berarti, bagaimanapun, Anda sudah selesai mengutak-atik server Anda. Mari kita bahas beberapa hal tambahan yang dapat Anda lakukan untuk meningkatkan pengalaman server Anda.
Lebih Banyak Mod
Anda selalu dapat menginstal lebih banyak mod. Perlu diingat bahwa lebih banyak mod membutuhkan lebih banyak sumber daya CPU / GPU / RAM. Catat dengan hati-hati mod yang Anda instal, karena setiap orang yang bergabung dengan server Anda juga harus menginstal mod tersebut. Secara umum, folder / mod / klien dan / mod / folder server harus mencerminkan satu sama lain.
Butuh ide untuk mod server yang bagus? Dapatkan sumber daya yang tercantum di "Di mana Menemukan Mod?" bagian dari tutorial modding Minecraft kami.
Membuka Server Anda ke Pemain Jarak Jauh
Jika Anda ingin bermain dengan orang-orang di luar jaringan lokal Anda, Anda dapat mengatur penerusan port sehingga pemain di luar jaringan rumah Anda dapat mengakses server. Sebagian besar koneksi broadband rumah dapat dengan mudah mendukung banyak pemain. Karena server tidak memiliki sistem kata sandi, Anda mungkin ingin mempertimbangkan untuk membuat daftar putih di server. Gunakan perintah dan parameter / whitelist [on / off / list / add / remove / reload] [playername] untuk menyesuaikan dan melihat whitelist.
Fine Tuning dengan Server.Properties
Di dalam folder server Anda akan menemukan file bernama server.properties. Jika Anda membuka file ini di editor teks, Anda akan menemukan file konfigurasi sederhana yang dapat diedit secara manual. Meskipun beberapa pengaturan ini tersedia melalui perintah server / dalam game, banyak di antaranya tidak.
Menggunakan toggle benar / salah atau numerik sederhana, memungkinkan pemain untuk terbang selama mode bertahan hidup, mematikan The Nether, menyesuaikan pengaturan waktu tunggu server, dan sejumlah variabel lainnya. Meskipun banyak pengaturan cukup jelas, beberapa memerlukan pemahaman yang lebih mendalam tentang variabel yang terlibat. Lihat rincian variabel server.properties ini.
Dipersenjatai dengan server, dimodifikasi atau tidak, Anda sekarang tidak perlu lagi khawatir tentang memastikan orang yang tepat online pada waktu yang tepat untuk mengakses dunia Anda (dan Anda dapat dengan mudah membagikan dunia Anda ke seluruh rumah atau dengan teman di seluruh dunia. negara).






