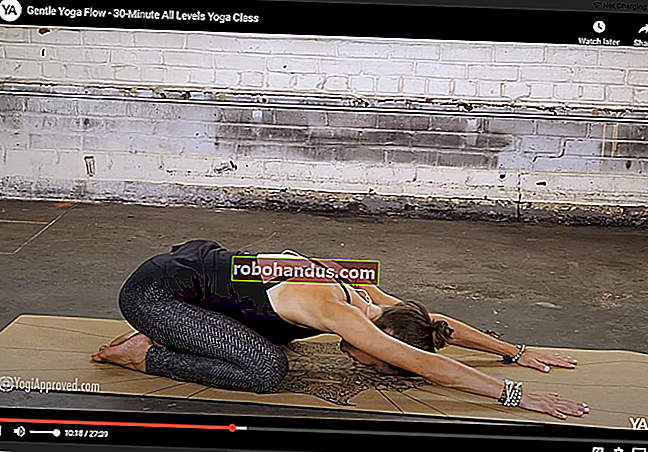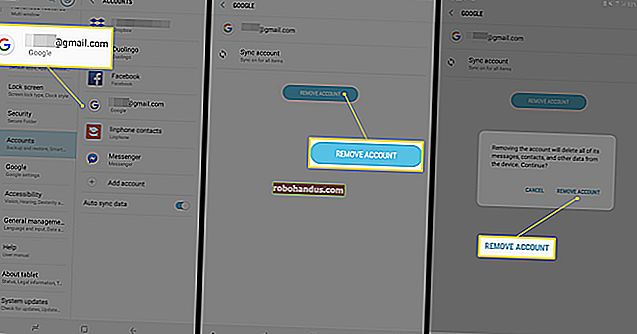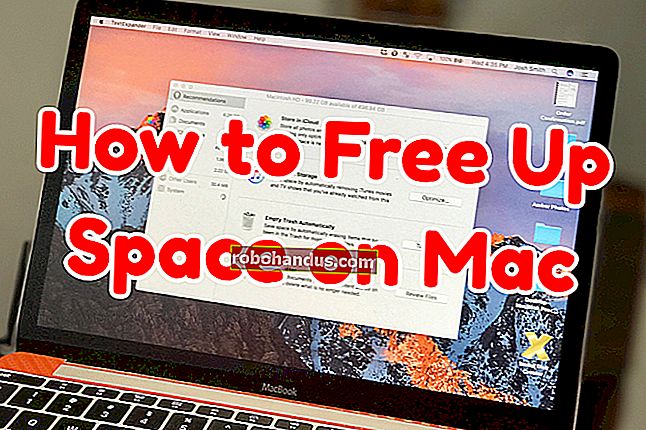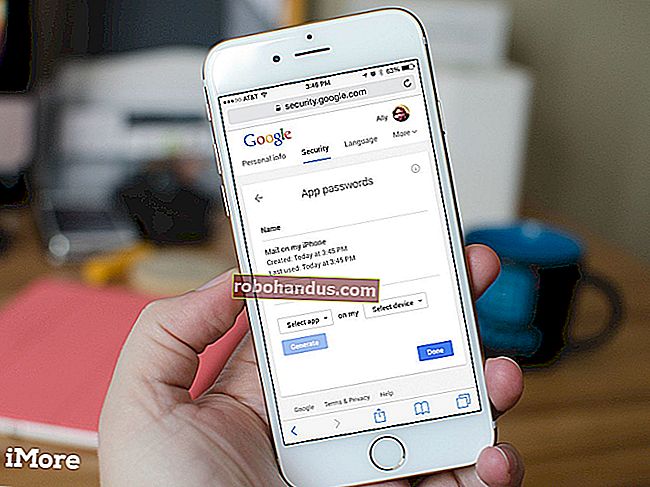Cara Mengubah Bahasa di Microsoft Word

Jika Anda mengetik dalam bahasa lain, Anda mungkin ingin mengubah antarmuka Word ke bahasa itu juga. Apakah Anda perlu mengubah bahasa pengeditan, alat pemeriksa ejaan, atau bahkan antarmuka pengguna, Word punya caranya.
Menambahkan Paket Bahasa untuk Office
Hal pertama yang ingin Anda lakukan adalah menambahkan paket aksesori bahasa untuk bahasa yang ingin Anda gunakan. Paket bahasa ini sepenuhnya gratis dan tersedia untuk arsitektur 32-bit atau 64-bit.
Setelah berada di halaman paket aksesori bahasa Office, pilih versi Office yang saat ini Anda gunakan. Anda akan menemukan tiga tab yang tersedia di bawah "Langkah 1: Pasang paket aksesori bahasa".

Dari daftar drop-down, pilih bahasa yang diinginkan. Kami akan menggunakan bahasa Jepang dalam contoh ini.

Setelah dipilih, detail paket bahasa muncul di bawah. Di sisi kanan jendela, pilih unduhan yang sesuai untuk arsitektur yang Anda jalankan di Windows.
TERKAIT: Bagaimana Saya Tahu jika Saya Menjalankan Windows 32-bit atau 64-bit?

Sekarang Anda akan diminta untuk memilih lokasi untuk mengunduh aplikasi. Lakukan itu lalu simpan. Selanjutnya, cari dan buka aplikasi. Office kemudian akan memandu Anda melalui proses instalasi.

Proses ini membutuhkan waktu beberapa menit, jadi bersabarlah.

Untuk memastikan paket bahasa telah diinstal dengan benar, buka Word dan kemudian pilih "Opsi" di bagian bawah panel kiri. (Jika Anda memiliki dokumen yang terbuka di Word, Anda harus mengeklik "menu File terlebih dahulu, lalu klik" Opsi ".

Jendela "Opsi Word" akan muncul. Di panel opsi di sebelah kiri, pilih "Bahasa".

Di bagian "Pilih Bahasa Pengeditan", Anda akan melihat bahasa yang Anda instal.

Sekarang paket bahasa berhasil diinstal, mari kita lihat beberapa pengaturan bahasa yang tersedia.
Mengatur Bahasa Pengeditan dan Pemeriksaan
Dalam daftar bahasa yang tersedia di bagian "Pilih Bahasa Pengeditan", pilih bahasa yang Anda inginkan. Selanjutnya, pilih tombol "Set as Default" di sebelah kanan.

Sebuah pesan akan muncul memberi tahu Anda bahwa bahasa pengeditan yang Anda pilih akan berlaku saat berikutnya Anda meluncurkan Office. Ini juga memperingatkan Anda bahwa beberapa pengaturan Anda mungkin berubah, jadi perhatikan itu. Jika Anda tidak keberatan untuk melanjutkan, pilih "Ya".

Hanya itu yang diperlukan untuk menyiapkan bahasa pengeditan dan pemeriksaan. Namun, jika bahasa mengatakan "Tidak Diaktifkan" di bawah "Tata Letak Keyboard," klik tautan dan ikuti instruksi untuk menambahkan paket bahasa.
Mengatur Bahasa Tampilan dan Bantuan
Sekarang saatnya mengubah bahasa UI Word. Melakukan ini akan mengubah tombol, menu, kontrol, dan notifikasi bantuan.
Kami masih akan bekerja di jendela "Opsi Word". Kali ini, cari bagian "Pilih Bahasa Tampilan". Anda akan melihat dua menu terpisah di sini: "Bahasa Tampilan" dan "Bahasa Bantuan". Pilih bahasa yang diinginkan untuk keduanya. Anda juga harus memilih "Set as Default" untuk keduanya. Setelah Anda selesai, klik "OK."

Sekarang Anda akan diminta untuk memulai ulang Office. Ini diperlukan agar bahasa baru dapat diterapkan.

Tutup dan buka kembali Word untuk memastikannya bekerja dengan benar.

Anda sudah siap!