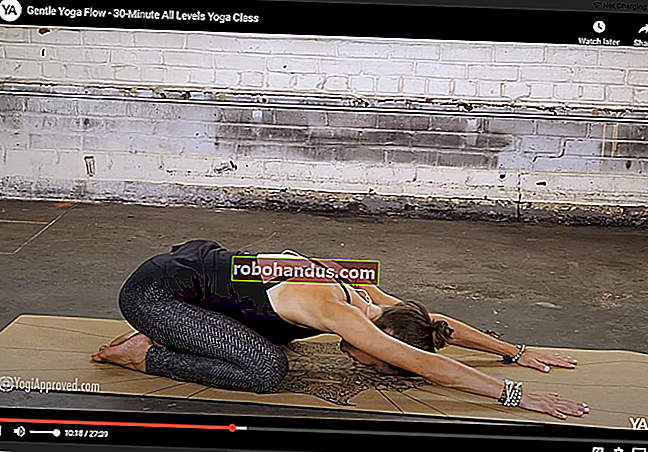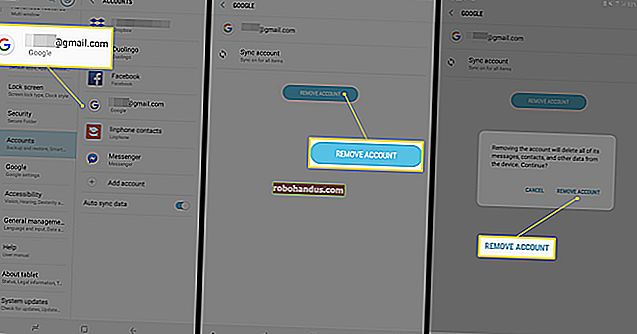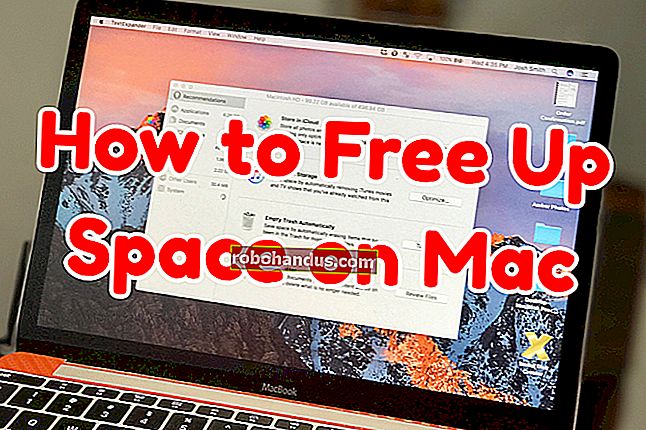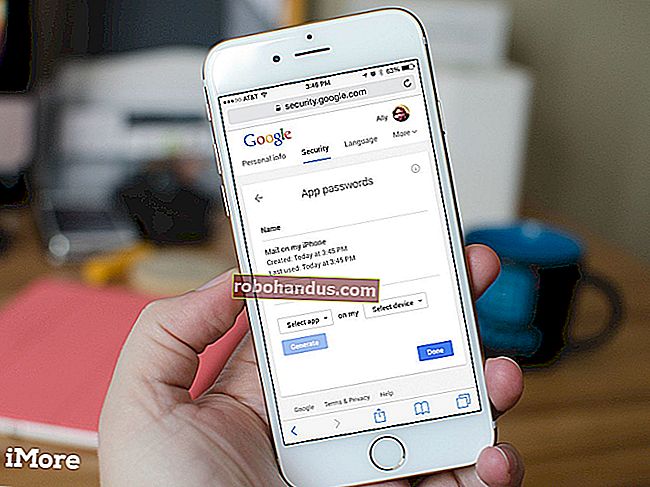Geek Pemula: Cara Menginstal Ulang Windows di Komputer Anda

Menginstal ulang Windows adalah salah satu cara termudah untuk memperbaiki masalah perangkat lunak di komputer Anda, baik itu berjalan lambat atau terinfeksi virus. Anda juga harus menginstal ulang Windows sebelum Anda menyingkirkan PC lama.
Bergantung pada versi Windows Anda dan cara Anda menginstalnya - atau apakah itu disertakan dengan komputer Anda - ada sejumlah cara berbeda untuk menginstal ulang Windows.
Sebelum Menginstal Ulang Windows
Proses menginstal ulang Windows akan menghapus semua data di komputer Anda. File Anda, program yang telah Anda instal, dan pengaturan yang telah Anda konfigurasikan di komputer Anda akan terhapus. (Perhatikan bahwa, jika Anda menggunakan fitur Refresh di Windows 8, file pribadi Anda akan disimpan.)
Sebelum menginstal ulang Windows, Anda harus membuat salinan cadangan dari semua data pribadi Anda - tentu saja, Anda harus selalu memiliki salinan cadangan terbaru, karena hard drive dapat gagal sewaktu-waktu. Namun, saat Anda menginstal ulang Windows, salinan cadangan ini akan menjadi satu-satunya salinan. Pastikan Anda memiliki cadangan terbaru dari semua file penting Anda sebelum melanjutkan.
Read More: Panduan Daftar Periksa untuk Menginstal Ulang Windows
Menyegarkan dan Mengatur Ulang di Windows 8 atau 10
Jika Anda menggunakan Windows 8 atau 10, menginstal ulang Windows lebih mudah dari sebelumnya. Alih-alih menginstal dari disk Windows atau mengaktifkan partisi pemulihan, Anda dapat menggunakan opsi Refresh PC Anda atau Reset PC Anda yang ada di dalam Windows. Opsi ini akan segera menginstal ulang Windows untuk Anda, secara otomatis menyimpan dan memulihkan data Anda dan tidak mengajukan pertanyaan apa pun selama penginstalan.
Baca Lebih Lanjut: Semua yang Perlu Anda Ketahui Tentang Menyegarkan dan Mengatur Ulang PC Windows 8 atau 10 Anda

Komputer Anda Datang Dengan Windows
jika komputer Anda menggunakan Windows, cara termudah untuk mengembalikannya ke kondisi default pabrik adalah dengan menggunakan partisi pemulihan. Anda juga dapat menggunakan disk pemulihan - komputer biasanya tidak lagi dilengkapi dengan disk pemulihan, tetapi Anda mungkin diminta untuk membakar disk tersebut saat menyiapkan komputer.
Untuk menggunakan partisi pemulihan komputer Anda, restart komputer Anda dan tekan tombol yang muncul di layar selama proses start-up. Jika Anda tidak melihat kunci ini, lihat manual komputer Anda (atau gunakan Google) untuk menemukan kunci yang diperlukan untuk model komputer spesifik Anda.
Untuk menggunakan disk pemulihan, masukkan disk pertama ke dalam drive disk komputer Anda dan mulai ulang komputer Anda. Anda akan melihat lingkungan pemulihan muncul. (Jika tidak, Anda harus mengubah urutan boot di BIOS komputer Anda agar komputer melakukan boot dari drive disk.)

Anda sekarang harus berada di lingkungan pemulihan. Dengan beberapa klik, Anda dapat menginstruksikan komputer Anda untuk mengatur ulang sendiri kembali ke keadaan default pabrik. Anda harus menyiapkan komputer seperti yang Anda lakukan saat pertama kali mendapatkannya, memberikan nama pengguna, menginstal ulang program Anda, dan mengonfigurasinya.
Anda Menginstal Windows atau Meningkatkan Versi Windows Komputer Anda
Jika Anda menginstal Windows sendiri atau menginstal versi baru Windows di komputer yang datang dengan versi Windows yang lebih lama, Anda akan memiliki disk penginstalan Windows. Anda dapat menggunakan disk instalasi Windows untuk menginstal ulang Windows. (Beberapa geek juga suka melakukan ini di komputer yang datang dengan Windows untuk melakukan instalasi baru, menyingkirkan perangkat lunak sampah yang telah diinstal sebelumnya oleh produsen komputer.)
Pertama, masukkan disk instalasi Windows ke dalam drive disk komputer Anda dan restart komputer Anda. Penginstal Windows akan ditampilkan. (Jika tidak, Anda harus mengubah urutan boot di BIOS komputer Anda agar komputer melakukan boot dari drive CD atau DVD.)
Jika komputer Anda tidak menyertakan drive disk fisik, Anda dapat menggunakan Alat Unduh USB / DVD Windows 7 untuk menempatkan file instalasi Windows pada drive USB (metode ini bekerja dengan Windows 7 dan Windows 8 atau 10.)

Selesaikan proses instalasi, jawab semua pertanyaan dan berikan kunci produk Windows Anda. Setelah selesai, Anda harus menginstal driver perangkat keras untuk perangkat keras komputer Anda dan semua perangkat lunak favorit Anda.
Jika Anda sering menginstal ulang Windows 7, atau menginstalnya di banyak komputer, Anda mungkin ingin membuat disk instalasi Windows 7 yang disesuaikan.
Menginstal ulang Windows dulu lebih menakutkan, tetapi hari-hari memuat driver SATA secara manual dan menggunakan lingkungan mode teks untuk menginstal ulang Windows XP sudah berlalu. Menginstal ulang Windows - atau memulihkan dari partisi pabrik - sangat mudah, terutama dengan Windows 8.