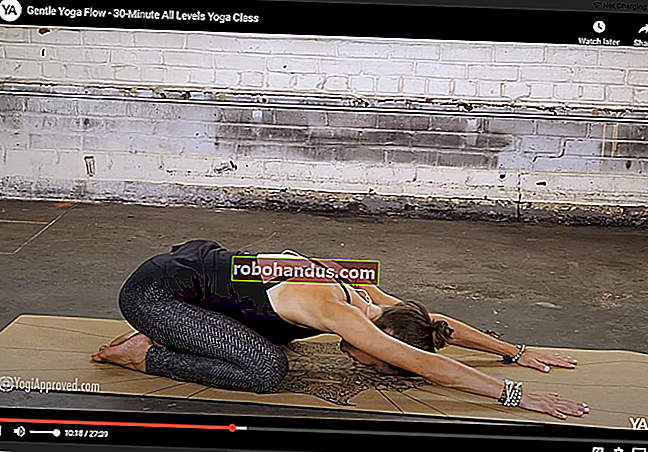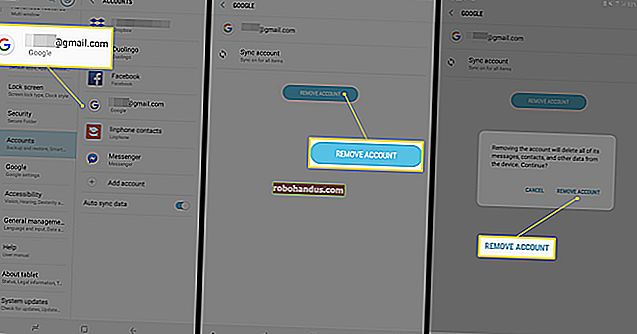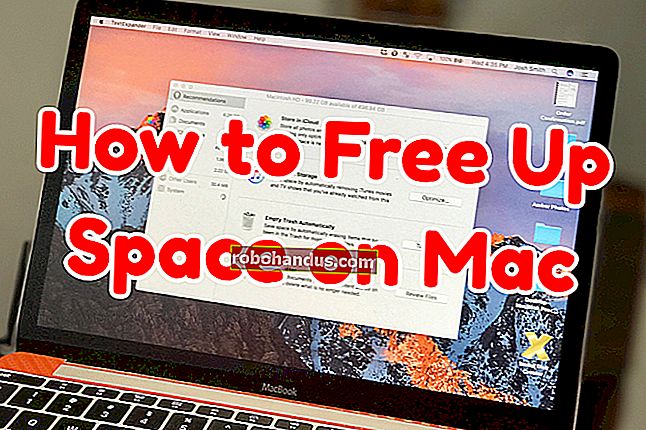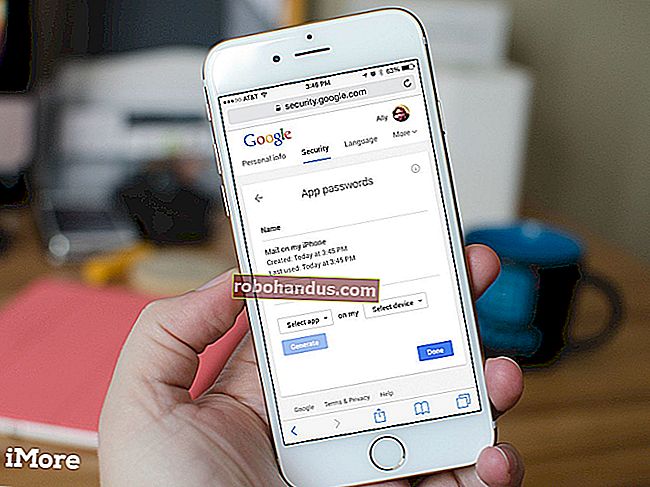Cara Menambahkan Akun Gmail Anda ke Outlook Menggunakan IMAP

Jika Anda menggunakan Outlook untuk memeriksa dan mengelola email Anda, Anda dapat dengan mudah menggunakannya untuk memeriksa akun Gmail Anda juga. Anda dapat mengatur akun Gmail Anda untuk memungkinkan Anda menyinkronkan email di beberapa mesin menggunakan klien email, bukan browser.
TERKAIT: Dasar-dasar Email: POP3 Kedaluwarsa; Silakan Beralih ke IMAP Hari Ini
Kami akan menunjukkan kepada Anda bagaimana menggunakan IMAP di akun Gmail Anda sehingga Anda dapat menyinkronkan akun Gmail Anda di beberapa mesin, dan kemudian bagaimana menambahkan akun Gmail Anda ke Outlook 2010, 2013, atau 2016.
Siapkan Akun Gmail Anda untuk Menggunakan IMAP
Untuk menyiapkan akun Gmail Anda untuk menggunakan IMAP, masuk ke akun Gmail Anda dan buka Mail.

Klik tombol Pengaturan di sudut kanan atas jendela dan pilih Pengaturan dari menu drop-down.

Pada layar Pengaturan, klik Penerusan dan POP / IMAP.

Gulir ke bawah ke bagian Akses IMAP dan pilih Aktifkan IMAP.

Klik Simpan Perubahan di bagian bawah layar.

Izinkan Aplikasi yang Kurang Aman Mengakses Akun Gmail Anda
TERKAIT: Bagaimana Mengamankan Gmail dan Akun Google Anda
Jika Anda tidak menggunakan otentikasi 2 faktor pada akun Gmail Anda (meskipun kami menyarankan Anda melakukannya), Anda perlu mengizinkan aplikasi yang kurang aman untuk mengakses akun Gmail Anda. Gmail memblokir aplikasi yang kurang aman agar tidak mengakses akun Google Apps karena aplikasi ini lebih mudah dibobol. Memblokir aplikasi yang kurang aman membantu menjaga keamanan akun Google Anda. Jika Anda mencoba menambahkan akun Gmail yang tidak mengaktifkan otentikasi 2 faktor, Anda akan melihat kotak dialog kesalahan berikut.

Lebih baik mengaktifkan otentikasi 2 faktor di akun Gmail Anda, tetapi jika Anda benar-benar tidak ingin, kunjungi halaman Aplikasi Google yang kurang aman dan masuk ke akun Gmail Anda jika diminta. Kemudian, aktifkan Access untuk aplikasi yang kurang aman.

Sekarang Anda dapat melanjutkan ke bagian berikutnya dan menambahkan akun Gmail Anda ke Outlook.
Tambahkan Akun Gmail Anda ke Outlook
Tutup browser Anda dan buka Outlook. Untuk mulai menambahkan akun Gmail Anda, klik tab File.

Pada layar Informasi Akun, klik Tambah Akun.

Pada kotak dialog Tambah Akun, Anda dapat memilih opsi Akun Email yang secara otomatis menyetel akun Gmail Anda di Outlook. Untuk melakukan ini, masukkan nama, alamat email, dan kata sandi untuk akun Gmail Anda dua kali. Klik Next. (Jika Anda menggunakan otentikasi dua faktor, Anda harus mendapatkan "kata sandi aplikasi" dari halaman ini.)

Kemajuan pengaturan ditampilkan. Proses otomatis mungkin atau mungkin tidak bekerja.

Jika proses otomatis gagal, pilih Pengaturan manual atau jenis server tambahan, sebagai ganti Akun Email, dan klik Berikutnya.

Pada layar Choose Service, pilih POP atau IMAP dan klik Next.

Pada Pengaturan Akun POP dan IMAP masukkan Informasi Pengguna, Server, dan Masuk. Untuk Informasi Server, pilih IMAP dari daftar tarik-turun Jenis Akun dan masukkan yang berikut ini untuk informasi server masuk dan keluar:
- Server email masuk: imap.googlemail.com
- Server email keluar (SMTP): smtp.googlemail.com
Pastikan Anda memasukkan alamat email lengkap Anda untuk Nama Pengguna dan pilih Ingat kata sandi jika Anda ingin Outlook memasukkan Anda secara otomatis saat memeriksa email. Klik More Settings.

Di kotak dialog Pengaturan Email Internet, klik tab Server Keluar. Pilih server keluar saya (SMTP) memerlukan otentikasi dan pastikan opsi Gunakan pengaturan yang sama sebagai server email masuk saya dipilih.

Saat masih dalam kotak dialog Pengaturan Email Internet, klik tab Tingkat Lanjut. Masukkan informasi berikut:
- Server masuk: 993
- Koneksi terenkripsi server masuk: SSL
- TLS koneksi terenkripsi server keluar
- Server keluar: 587
CATATAN: Anda harus memilih jenis koneksi terenkripsi untuk server keluar sebelum memasukkan 587 untuk nomor port Server keluar (SMTP). Jika Anda memasukkan nomor port terlebih dahulu, nomor port akan kembali ke port 25 saat Anda mengubah jenis koneksi terenkripsi.
Klik OK untuk menerima perubahan Anda dan tutup kotak dialog Internet E-mail Settings.

Klik Next.

Outlook menguji pengaturan akun dengan masuk ke server email masuk dan mengirim pesan email percobaan. Saat pengujian selesai, klik Tutup.

Anda akan melihat layar yang bertuliskan "Anda sudah siap!". Klik Selesai.

Alamat Gmail Anda ditampilkan di daftar akun di sebelah kiri dengan alamat email lain yang telah Anda tambahkan ke Outlook. Klik Kotak Masuk untuk melihat apa yang ada di Kotak Masuk di akun Gmail Anda.

Karena Anda menggunakan IMAP di akun Gmail Anda dan Anda menggunakan IMAP untuk menambahkan akun ke Outlook, pesan dan folder di Outlook mencerminkan apa yang ada di akun Gmail Anda. Setiap perubahan yang Anda buat ke folder dan setiap kali Anda memindahkan pesan email di antara folder di Outlook, perubahan yang sama dibuat di akun Gmail Anda, seperti yang akan Anda lihat saat Anda masuk ke akun Gmail di browser. Ini juga bekerja sebaliknya. Setiap perubahan yang Anda buat pada struktur akun Anda (folder, dll.) Di browser akan terlihat saat Anda masuk ke akun Gmail di Outlook di lain waktu.