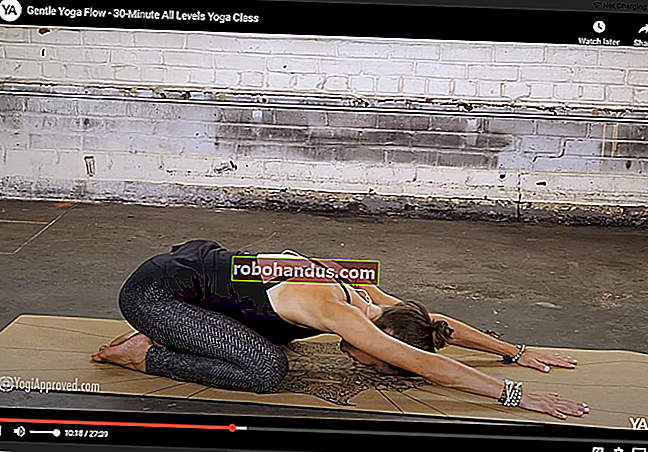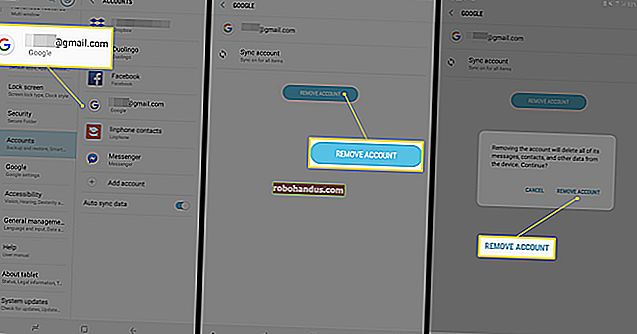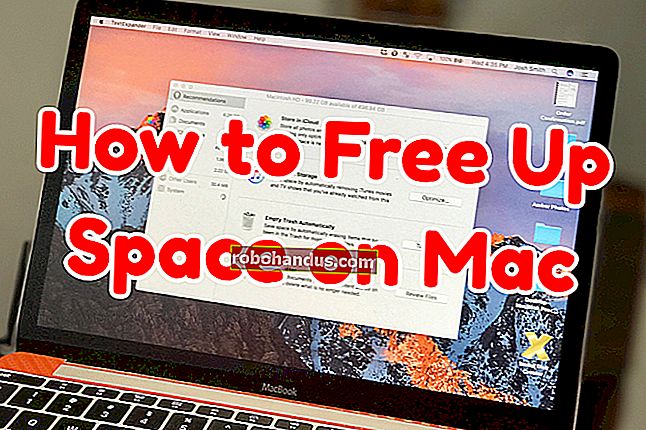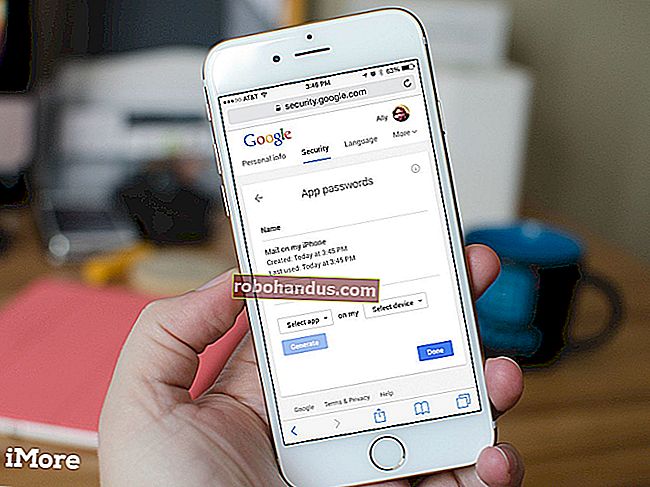Cara Mengambil Foto di Chromebook

Chromebook Anda dilengkapi dengan kamera internal yang dapat Anda gunakan untuk mengambil gambar untuk dikirim ke akun media sosial Anda atau berbagi dengan teman dan keluarga. Berikut cara mengambil foto di Chromebook.
Cara Mengambil Foto
Google baru-baru ini meluncurkan Chrome OS 76 stable, yang hadir dengan banyak fitur baru seperti Virtual Desks dan desain ulang aplikasi Kamera. Google memindahkan posisi tombol rana dan mode kamera, menambahkan mode lanskap, dan menerapkan beberapa peningkatan yang sangat dibutuhkan pada kecepatan rana.
Untuk tutorial ini, kami akan menggunakan aplikasi kamera Chromebook stok, meskipun Anda dapat menggunakan aplikasi kamera apa pun dari Play Store yang Anda sukai.
Pertama, buka aplikasi Kamera di Chromebook Anda. Anda akan menemukannya di bawah menu peluncur. Ketuk tombol "Telusuri" di keyboard dan telusuri "Kamera". Cara lainnya, klik tombol "Semua Aplikasi" dan cari ikon kamera.

Setelah aplikasi terbuka, klik tombol rana, yang terletak di sisi kanan, untuk mengambil gambar.

Secara default, foto diambil dalam orientasi lanskap. Namun, jika Anda mengklik "Persegi" sebelum tombol rana, foto Anda akan berbentuk persegi dengan dimensi potret dan lanskap yang sama.

Segera setelah Anda menekan tombol rana, thumbnail dari gambar terbaru akan muncul di sudut kanan bawah. Anda dapat menekan tombol rana untuk mengambil lebih banyak foto.
Tiga ikon tambahan di sepanjang sisi kiri jendela memberi Anda bantuan lebih lanjut saat mengambil foto di Chromebook. Klik salah satu dari ini untuk melakukan hal berikut:
- Cerminkan Foto: Balik perspektif kamera dari kiri ke kanan.
- Gunakan Garis Kisi : Tambahkan kisi untuk membantu Anda meluruskan gambar sebelum Anda menjepretnya.
- Timer: Mengambil foto dengan timer yang tertunda.

Catatan: Jika Anda memiliki lebih dari satu kamera di Chromebook, atau jika Anda memasang kamera tambahan melalui USB, Anda akan melihat ikon keempat untuk beralih di antara kamera aktif.
Anda dapat menyesuaikan ukuran kisi kamera atau panjang pengatur waktu dengan mengklik ikon roda gigi. Ini akan membawa Anda ke menu Pengaturan.

Klik pada "Jenis Kisi" atau "Durasi Pengatur Waktu" untuk mengubahnya ke preferensi Anda. Anda dapat memilih antara 3 × 3, 4 × 4, dan Rasio Emas, dan penundaan 3 atau 10 detik.

Bagaimana Menemukan Foto Anda
Setelah Anda selesai mengambil gambar, Anda perlu mencari foto di Chromebook untuk melihat, mengedit, dan membagikannya dengan teman dan keluarga Anda. Ini dapat dilakukan langsung dari aplikasi Kamera atau dari dalam aplikasi File. Begini caranya.
Catatan: Foto Anda akan disimpan secara otomatis di aplikasi File jika Chromebook Anda menjalankan Chrome OS versi 69 atau lebih tinggi.
TERKAIT: Cara Memperbarui Chromebook Anda
Menggunakan Aplikasi Kamera
Seperti disebutkan di atas, segera setelah Anda mengambil foto, thumbnail dari gambar terbaru akan muncul di pojok kanan bawah di bawah ikon rana. Klik pada thumbnail untuk melihat foto di aplikasi Galeri.

Setelah aplikasi Galeri terbuka, Anda akan melihat semua foto Anda di bagian bawah jendela. Klik salah satu untuk menampilkannya di area tampilan.

Jika Anda tidak lagi menginginkan foto, pilih dan kemudian klik ikon tempat sampah di bagian atas jendela.

Klik "Hapus" untuk menghapus file.

Menggunakan Aplikasi File
Pertama, buka aplikasi File di Chromebook Anda. Anda akan menemukannya di peluncur dengan mengetuk tombol "Telusuri" di keyboard dan mencari "File". Cara lainnya, klik tombol "Semua Aplikasi" dan cari ikonnya.

Direktori default untuk foto yang disimpan dapat ditemukan di File Saya> Download di sisi kiri aplikasi File.

Dari sini, klik foto lalu pilih dari atas jendela apa yang harus dilakukan selanjutnya. Klik "Buka" untuk memutuskan aplikasi apa yang akan membuka gambar, ikon Bagikan untuk mengirimkannya ke teman, atau ikon tempat sampah untuk menghapusnya dari Chromebook Anda.

Setelah Anda mengklik "Buka," Anda juga dapat memilih "Ubah Default" jika Anda ingin gambar Anda terbuka secara otomatis di aplikasi selain Galeri.