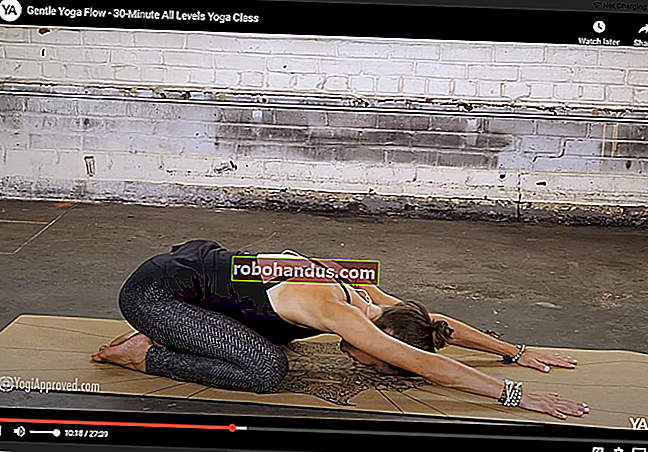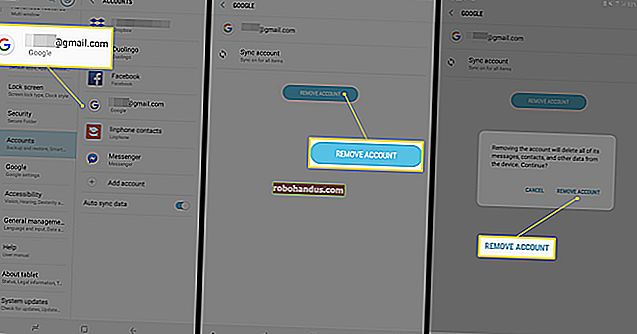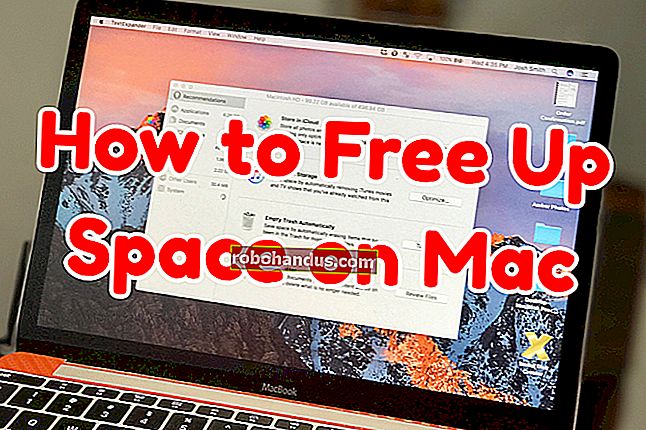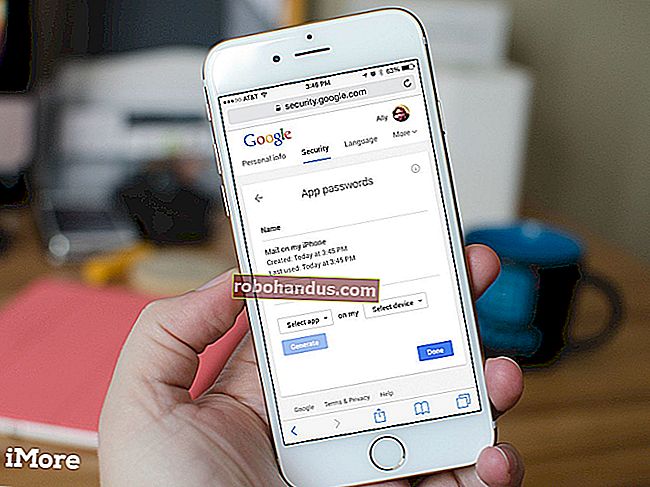4 Trik Manajemen Jendela Tersembunyi di Desktop Windows

Windows memiliki cukup banyak fitur untuk mengatur jendela secara otomatis, menempatkannya berdampingan atau memiringkannya di layar Anda. Fitur-fitur ini agak tersembunyi, jadi Anda mungkin tidak menyadarinya.
Kami menggunakan Windows 7 di sini, tetapi semua trik ini juga berfungsi pada Windows 8 atau 10 kecuali yang memerlukan Task Manager. Banyak trik juga berfungsi dengan versi Windows sebelumnya.
Aero Snap untuk Windows Berdampingan
TERKAIT: Aero Tidak Hilang di Windows 8: 6 Fitur Aero Masih Dapat Anda Gunakan
Aero Snap sangat berguna. Itu diperkenalkan dengan Windows 7, tetapi juga tersedia di Windows 8 dan Windows 10. Microsoft mengatakan mereka menyingkirkan Aero di Windows 8, tetapi Snap adalah salah satu fitur Aero yang masih tersedia di Windows 8 dan 10.
Fitur Snap membuat jendela menempati setengah dari layar Anda, membuatnya mudah untuk mengatur dua jendela secara berdampingan tanpa mengubah ukuran dan memindahkannya secara manual. Untuk menggunakan Aero Snap, tahan tombol Windows dan tekan tombol panah kiri atau kanan. Jendela saat ini akan diubah ukurannya dan ditempatkan di sisi kiri atau kanan layar.
Anda juga dapat mengklik bilah judul jendela, menahan tombol mouse, dan menyeret bilah judul jendela ke tepi kiri atau kanan layar. Anda akan melihat pratinjau dari bentuk jendela nantinya. Jatuhkan jendela di tepi layar dan ukurannya akan secara otomatis diubah untuk mengambil sisi yang sesuai dari layar.

Memaksimalkan, Memulihkan, dan Meminimalkan Windows
Anda dapat memaksimalkan jendela dengan menyeret dan melepaskan bilah judulnya juga. Cukup seret dan lepas ke tepi atas layar. . Anda akan melihat pratinjau dari bentuk jendela nantinya. Lepaskan tombol mouse Anda dan jendela akan memenuhi seluruh layar. Saat Anda mengambil bilah judul dengan mouse dan menyeretnya dari atas layar, jendela akan dikembalikan ke ukuran sebelumnya.
Dengan pintasan keyboard, Anda dapat menekan Tombol Windows + panah Atas untuk memaksimalkan jendela atau menekan Tombol Windows + panah bawah untuk memulihkan jendela yang dimaksimalkan. Tekan Tombol Windows + panah bawah lagi untuk meminimalkan jendela.
Cascade, Stack, atau Tile Windows Dari Taskbar
Klik kanan bilah tugas dan Anda akan melihat tiga opsi manajemen jendela - Jendela bertingkat, Tampilkan jendela yang ditumpuk, dan Tampilkan jendela berdampingan. Anda juga akan melihat opsi "Batalkan" jika Anda mengklik kanan bilah tugas setelah mengklik salah satu opsi ini.

Opsi Jendela bertingkat akan mengatur jendela Anda yang terbuka dalam "kaskade", memungkinkan Anda untuk melihat semua bilah judulnya sekaligus. Opsi ini bukan yang paling praktis.

Opsi Show windows stacked sedikit lebih menarik, karena memungkinkan Anda mengatur jendela yang ditumpuk secara vertikal di atas satu sama lain. Ini mungkin tidak ideal untuk tampilan layar lebar pada umumnya, tetapi ini dapat berguna dalam beberapa situasi.

Opsi Show windows side by side bahkan lebih menarik, karena memungkinkan Anda membuat Windows secara otomatis mengatur jendela yang terbuka berdampingan satu sama lain. Ini seperti Aero Snap, tetapi memungkinkan Anda untuk memiliki tiga atau lebih jendela yang diatur secara otomatis sehingga mereka berdampingan - berguna untuk multitasking pada monitor layar lebar dan besar.

Atur Windows dari Task Manager
TERKAIT: 8 Hal yang Tidak Anda Ketahui Dapat Anda Lakukan Di Pengelola Tugas Windows 7
Anda juga dapat membuka Pengelola Tugas dari menu klik kanan bilah tugas atau menekan Ctrl + Shift + Escape untuk membukanya dengan pintasan keyboard. Task Manager memiliki beberapa opsi manajemen jendela terintegrasi, di antara banyak fitur tersembunyi lainnya.
Catatan : Microsoft memperkenalkan Task Manager baru di Windows 8, dan tampaknya tidak memiliki panel daftar jendela atau fitur manajemen jendela lagi. Anda tidak dapat menggunakan trik di bawah ini pada Windows 8 - Microsoft mungkin menghapusnya karena jarang digunakan.
Klik menu Windows di Task Manager dan Anda dapat memilih Tile Horizontally atau Tile Vertically. Menariknya, opsi ini tampaknya mengatur jendela dengan cara yang berbeda dari opsi bilah tugas, menyusunnya baik secara horizontal maupun vertikal dengan cara yang memungkinkan sebanyak mungkin jendela muncul di layar Anda pada satu waktu.

Tab Aplikasi menampilkan daftar semua jendela aplikasi yang terbuka, dan memungkinkan Anda melakukan beberapa trik lanjutan. Memilih beberapa jendela di sini memungkinkan Anda untuk mengatur hanya jendela tertentu secara otomatis.
Misalnya, kita ingin membuat tiga jendela tertentu muncul berdampingan. Pertama, kami akan memilih tiga jendela dengan menahan tombol Ctrl dan mengklik nama setiap jendela. Selanjutnya, kami akan mengklik kanan jendela yang dipilih dan memilih opsi Tile Vertically. Windows secara otomatis akan mengatur tiga jendela berdampingan.

Beberapa fitur ini lebih berguna daripada yang lain. Fitur Snap sangat penting untuk multitasking dengan beberapa aplikasi desktop sekaligus. Fitur Tile tidak sering digunakan, tetapi bisa sangat berguna jika Anda memiliki monitor yang besar dan perlu mengatur banyak jendela di layar sehingga semuanya terlihat pada saat yang bersamaan.