Cara Membuat, Melihat, dan Mengedit Bookmark di Google Chrome

Bookmark di Google Chrome menyimpan tautan ke situs web yang ingin Anda buka lagi nanti, seperti saat Anda meletakkan bookmark di buku. Berikut adalah beberapa cara untuk membuat, melihat, dan mengedit Bookmark Anda.
Cara Membuat Bookmark
Jalankan Chrome, buka situs web, lalu klik ikon bintang di Omnibox. Di sini, Anda dapat mengubah nama Bookmark dan menentukan folder tertentu, tetapi kami akan membiarkannya untuk saat ini. Klik "Selesai".
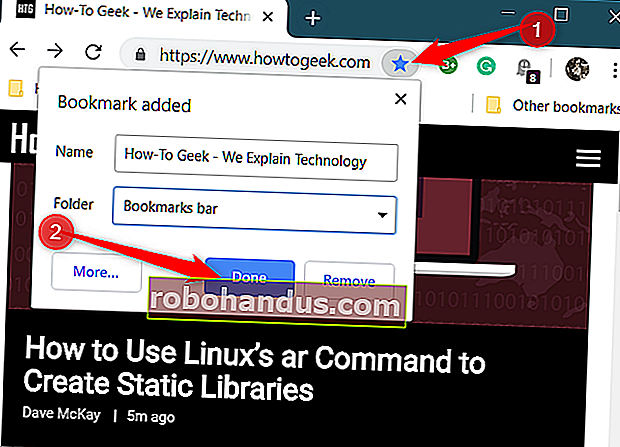
Ulangi langkah ini untuk semua situs favorit Anda.
Saat Anda menyimpan halaman sebagai Bookmark, Google Chrome tidak hanya mengingat halaman tersebut untuk Anda, tetapi juga menggunakannya saat Anda mulai mengetik sesuatu ke dalam Omnibox. Misalnya, ketikkan beberapa huruf pertama dalam judul halaman yang disimpan ke dalam bilah alamat — seperti, "Bagaimana" untuk situs web How-to Geek. Perhatikan bagaimana Chrome menyarankan halaman yang cocok dengan yang Anda ketik di Omnibox.
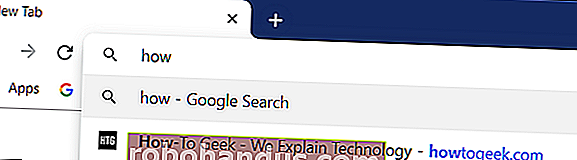
Selain itu, jika Anda masuk ke akun Google yang sama di Chrome yang Anda gunakan di perangkat lain, Anda dapat melihat semua Bookmark Anda disinkronkan dari perangkat tersebut.
TERKAIT: Cara Memilih Informasi Apa yang Akan Disinkronkan di Chrome
Itu dia! Halaman bookmark yang Anda kunjungi menampilkan ikon bintang biru di Omnibox untuk memberi tahu Anda bahwa halaman tersebut telah disimpan ke browser.
Cara Melihat Bookmark
Ada beberapa cara untuk melihat semua Bookmark yang telah Anda simpan di Google Chrome, bergantung pada apakah Anda menggunakan Bilah Bookmark atau ingin menjaga peramban sesederhana mungkin.
Menggunakan Bilah Bookmark
Untuk mengakses Bookmark yang paling sering Anda kunjungi dengan sekali klik, Anda dapat menggunakan Bilah Bookmark — bilah tipis di bawah Mahakotak tempat Anda dapat meletakkan tautan yang paling sering Anda kunjungi.
TERKAIT: Cara Menampilkan (atau Menyembunyikan) Bilah Bookmark Google Chrome
Jalankan Chrome, klik ikon menu, arahkan ke "Bookmark", lalu klik "Tampilkan Bilah Bookmark". Atau, Anda dapat menekan Ctrl + Shift + B (di Windows / Chrome OS) atau Command + Shift + B (di macOS).
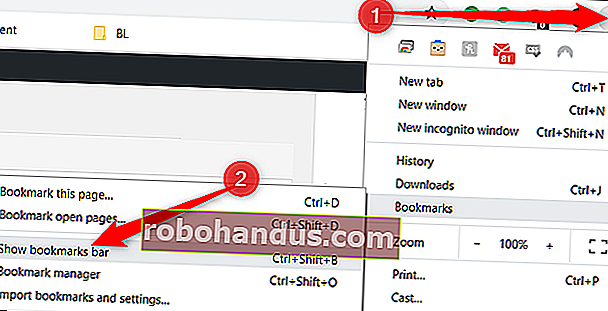
Setelah Anda mengaktifkannya, Bilah Bookmark muncul tepat di bawah bilah alamat dengan semua tautan yang Anda simpan.
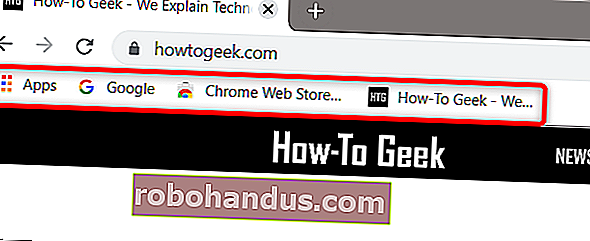
Jika Anda tidak melihat semua Bookmark Anda di bilah, mereka mungkin disimpan di folder "Bookmark Lain" atau terselip di belakang ikon ">>".
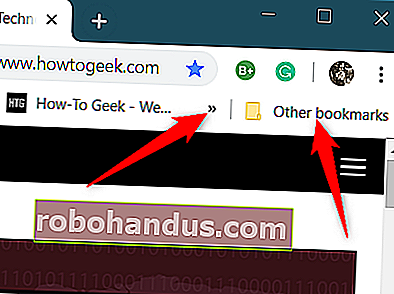
Jika tidak, Anda juga dapat mengakses Bookmark Anda langsung dari menu Chrome.
Klik ikon menu, lalu arahkan kursor Anda ke "Bookmark". Di bawah beberapa opsi, Anda melihat daftar semua Bookmark Anda.

Menggunakan Pengelola Bookmark
Pengelola Bookmark menampilkan folder dan Bookmark dalam tampilan yang mirip dengan file explorer, dengan tampilan hierarki di sebelah kiri, dan konten folder di tengah jendela.
Jalankan Chrome, klik ikon menu, arahkan ke "Bookmark", lalu klik "Pengelola Bookmark". Atau, tekan Ctrl + Shift + O (di Windows / Chrome OS) atau Command + Shift + O (di macOS).
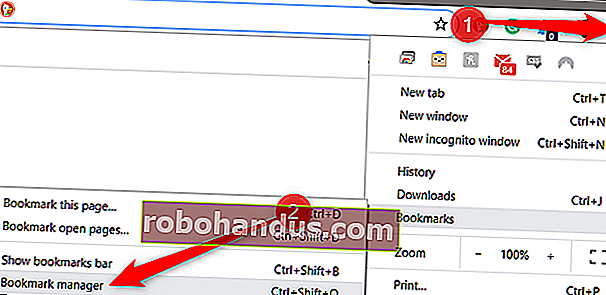
Pengelola Bookmark terbuka di tab baru dengan semua yang pernah Anda simpan.
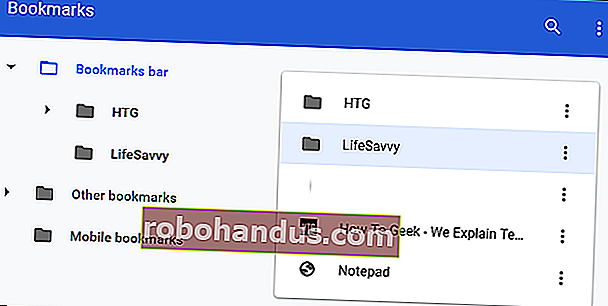
Cara Mengedit Bookmark
Jika Anda perlu mengubah nama, URL, atau lokasi folder Bookmark, Anda dapat melakukannya di salah satu lokasi yang kami bahas di atas.
TERKAIT: Cara Menguraikan Penanda Browser Web Anda
Mengedit di Bilah Bookmark atau Menu Bookmark
Temukan Bookmark yang ingin Anda edit di bilah Bookmark atau menu Chrome (menggunakan metode yang disorot di atas). Klik kanan Bookmark, lalu klik "Edit".
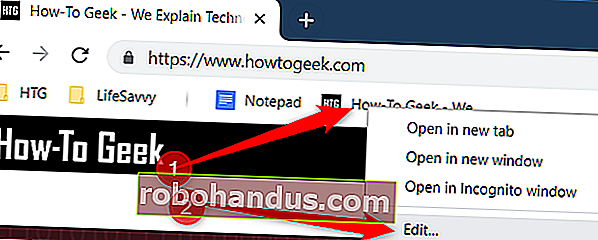
Di jendela yang terbuka, Anda dapat mengubah nama, URL (meskipun biasanya Anda tidak boleh mengubahnya), dan folder tempat penyimpanannya dengan menyorot folder tujuan. Setelah Anda mengedit Bookmark, klik "Simpan".
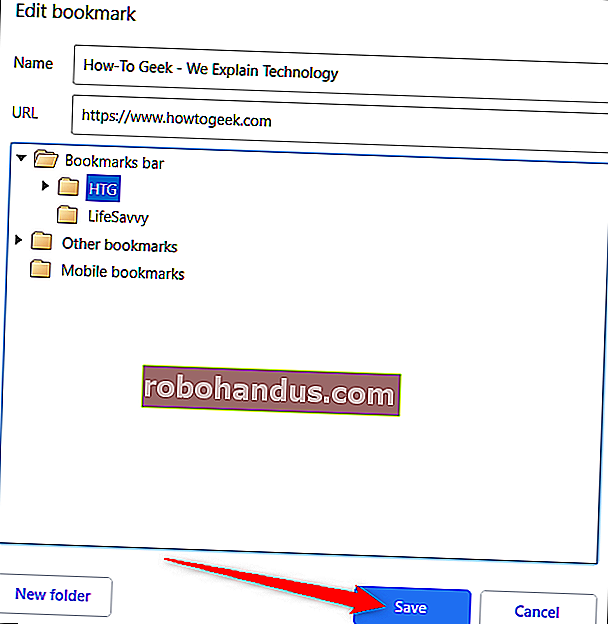
Mengedit di Pengelola Bookmark
Jika Anda perlu melakukan lebih dari sekadar mengedit nama Bookmark, Pengelola Bookmark adalah cara termudah. Di sini, Anda dapat mengatur ulang atau mengubah Bookmark Anda.
Tekan Ctrl + Shift + O di Windows / Chrome OS atau Command + Shift + O di Mac untuk membuka Pengelola Bookmark. Di tab baru, klik ikon menu di samping Bookmark yang ingin Anda edit, lalu klik "Edit".
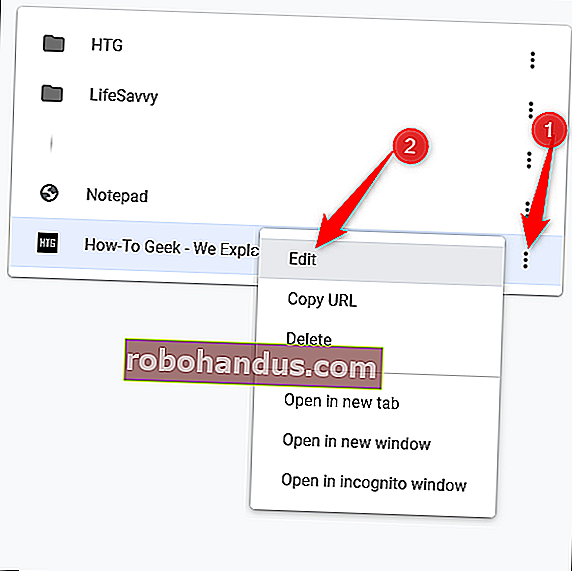
Sama seperti metode sebelumnya, Anda dapat mengganti nama Bookmark atau mengubah URL, lalu klik "Simpan" setelah selesai memperbaruinya.
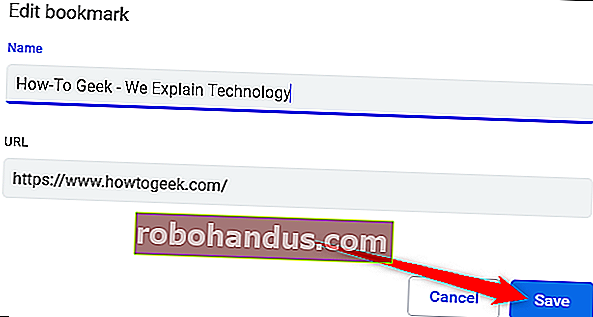
Jika Anda ingin mengatur ulang Bookmark Anda, seret dan lepas ke salah satu folder di panel di sisi kiri.
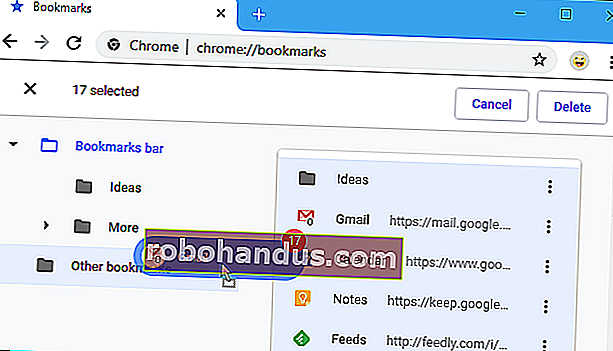
Hanya itu yang ada untuk itu! Sekarang setelah Anda mengetahui cara membuat, melihat, dan mengedit Bookmark Anda, lihat panduan kami untuk mendapatkan hasil maksimal dari Bilah Bookmark dan menjadi pengguna kekuatan Google Chrome sejati.
TERKAIT: Cara Mendapatkan Hasil Maksimal dari Bilah Bookmark Chrome






