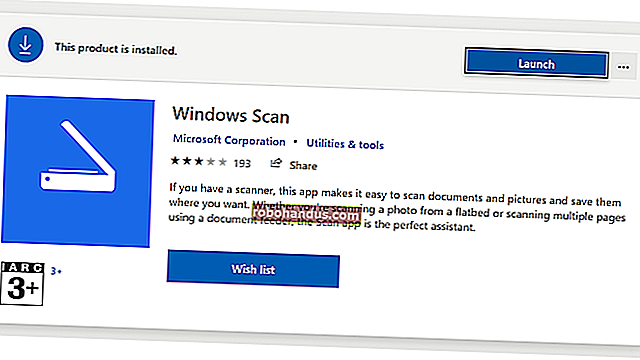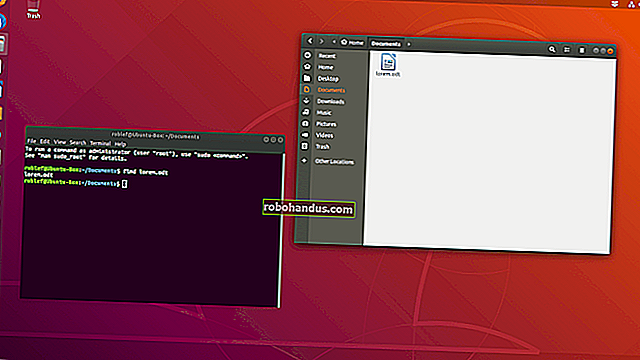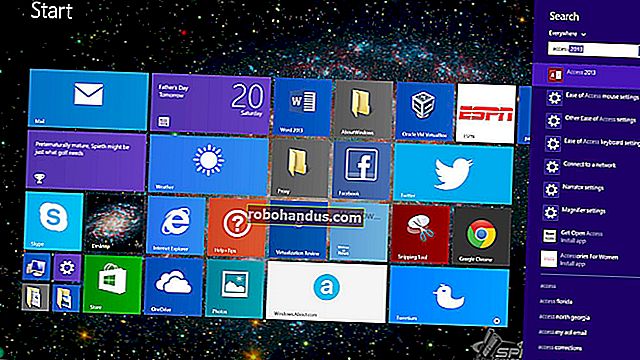Cara Menonaktifkan Layar Kunci di Windows 10

Dengan Pembaruan Ulang Tahun Windows 10, Microsoft tidak lagi memungkinkan Anda menonaktifkan layar kunci menggunakan pengaturan kebijakan grup atau peretasan registri. Tapi masih ada solusi - untuk saat ini.
Pengaturan kebijakan grup yang menonaktifkan layar kunci masih tersedia, tetapi hanya berfungsi pada edisi Windows Enterprise dan Education. Bahkan pengguna Windows 10 Professional tidak dapat menggunakannya.
Pembaruan : Microsoft mengaktifkan kembali peretasan registri asli. Ini berfungsi sekali lagi dalam Pembaruan April 2018, dan mungkin versi Windows 10. Kami menyarankan Anda menggunakan peretasan registri ini pada versi terbaru Windows 10 daripada mengikuti petunjuk di bawah ini.
TERKAIT: Cara Menonaktifkan Layar Kunci di Windows 8 atau 10 (Tanpa Menggunakan Kebijakan Grup)
Cara Menonaktifkan Layar Kunci (Kecuali saat Boot)
Ikuti petunjuk di bawah ini dan Anda hanya akan melihat layar kunci sekali: saat Anda mem-boot komputer Anda. Layar kunci tidak akan muncul saat Anda benar-benar mengunci komputer Anda atau membangunkannya dari mode tidur. Jika Anda mengalihkan komputer ke mode tidur atau hibernasi, Anda tidak akan pernah melihat layar kunci sama sekali.
Kami telah melihat berbagai cara untuk melakukan ini secara online, yang melibatkan semuanya mulai dari editor Kebijakan Keamanan Lokal hingga Penjadwal Tugas. Tetapi cara termudah untuk melakukannya adalah dengan hanya mengganti nama aplikasi sistem "Microsoft.LockApp".
Untuk melakukan ini, buka File Explorer dan menuju ke C: \ Windows \ SystemApps.

Temukan folder "Microsoft.LockApp_cw5n1h2txyewy" dalam daftar.
Klik kanan, pilih "Ubah nama", dan ganti namanya menjadi sesuatu seperti "Microsoft.LockApp_cw5n1h2txyewy.backup" (tanpa tanda kutip).

Jika Anda ingin memulihkan layar kunci Anda, cukup kembali ke folder C: \ Windows \ SystemApps, cari file "Microsoft.LockApp_cw5n1h2txyewy.backup", dan ubah namanya kembali menjadi "Microsoft.LockApp_cw5n1h2txyewy".

Dengan mengganti nama folder LockApp, Windows 10 tidak akan dapat memuat layar kunci lagi. Kunci komputer Anda dan itu akan langsung menuju ke layar login tempat Anda dapat mengetikkan kata sandi. Bangun dari tidur dan akan langsung masuk ke layar login. Sayangnya, Anda masih akan melihat layar kunci saat Anda mem-boot komputer Anda - layar kunci pertama itu tampaknya merupakan bagian dari shell Windows.
Ini bekerja dengan sangat baik. Tidak ada pesan kesalahan atau masalah lain yang terlihat. Windows 10 langsung masuk ke layar masuk karena tidak dapat memuat layar kunci terlebih dahulu.
Microsoft mungkin akan menghentikan perubahan ini di masa mendatang. Saat Anda meningkatkan ke versi utama baru Windows 10, pembaruan kemungkinan akan memulihkan folder "LockApp" ke tempat aslinya. Anda mungkin perlu mengganti nama folder lagi di masa mendatang jika Anda mulai melihat layar kunci lagi.
Cara Melewati Layar Kunci saat Boot (dan Masuk Secara Otomatis)
TERKAIT: Cara Membuat PC Windows 10, 8, atau 7 Anda Masuk Secara Otomatis
Jika Anda ingin melewati layar kunci bahkan saat mem-boot komputer Anda, pertimbangkan untuk membuat komputer Anda masuk secara otomatis saat Anda mem-boot-nya .. Komputer Anda akan secara otomatis masuk ke akun pengguna Anda dan Anda bahkan tidak perlu memasukkan sandi saat boot.
Ada potensi risiko keamanan untuk masuk ke PC Windows Anda secara otomatis. Jangan lakukan ini kecuali Anda memiliki PC desktop yang terletak di tempat yang aman. Jika Anda membawa laptop ke mana-mana, Anda mungkin tidak ingin laptop itu masuk secara otomatis ke Windows.
Panel netplwiz lama akan memungkinkan Anda mengaktifkan login otomatis pada Windows 10. Tekan Windows + R pada keyboard Anda, ketik netplwiz, dan tekan Enter. Pilih akun yang ingin Anda masuki secara otomatis, hapus centang pada opsi "Pengguna harus memasukkan nama pengguna dan sandi untuk menggunakan komputer ini", klik "OK", dan masukkan sandi untuk akun Anda. Windows akan menyimpannya di registri dan secara otomatis masuk ke komputer Anda saat boot.