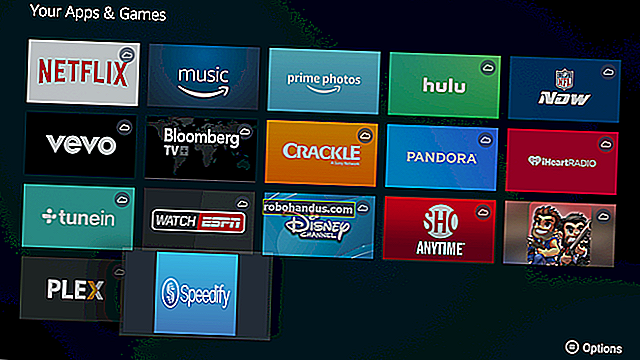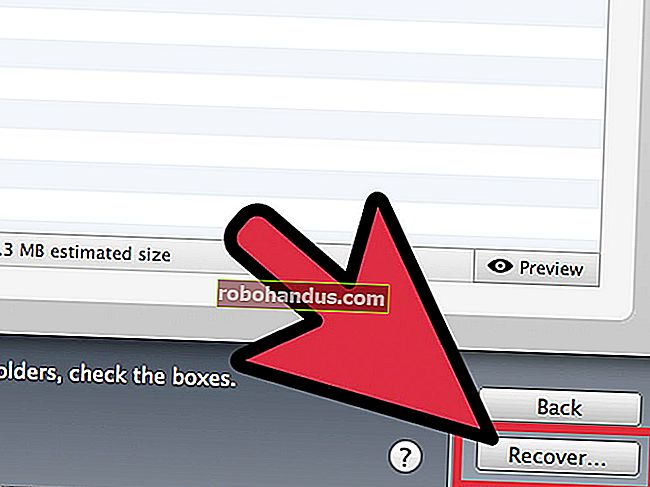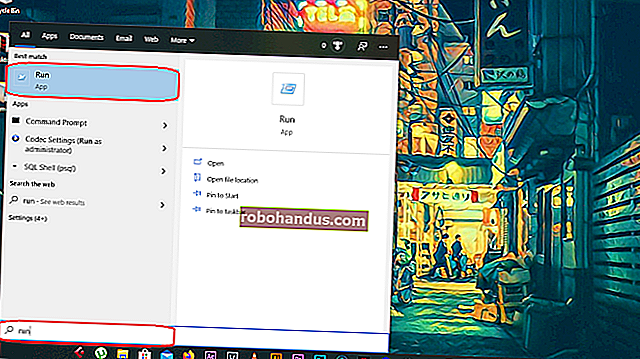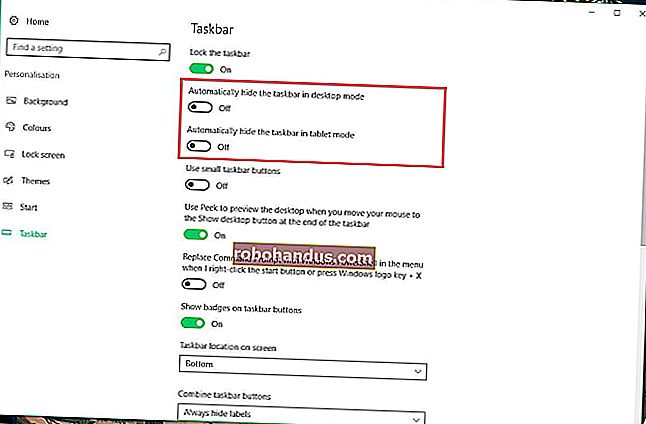Cara Meningkatkan dan Memasang Hard Drive atau SSD Baru di PC Anda

Peningkatan hard drive adalah salah satu cara termudah untuk meningkatkan PC Anda, baik Anda mencari lebih banyak penyimpanan atau peningkatan kecepatan yang disediakan SSD. Berikut cara memilih dan memasang drive baru Anda.
Langkah Satu: Memilih Drive Baru Anda

Memilih drive yang sesuai dengan anggaran Anda dan melakukan apa yang Anda butuhkan adalah langkah pertama. Saat ini, pilihan terpenting Anda adalah antara hard drive tradisional atau solid state drive (SSD). Tetapi ada beberapa hal lain yang perlu dipikirkan juga.
Haruskah Anda Mendapatkan Drive Biasa, SSD, atau Keduanya?
Inilah pertanyaan yang harus Anda tanyakan pada diri Anda sendiri: apakah Anda menginginkan lebih banyak kecepatan atau lebih banyak penyimpanan?
TERKAIT: Apa Itu Solid State Drive (SSD), dan Apakah Saya Membutuhkannya?
SSD modern luar biasa, dan merupakan peningkatan yang layak untuk hampir semua sistem. Pindah dari drive biasa ke SSD meningkatkan kecepatan di seluruh sistem Anda. PC Anda akan mulai lebih cepat, memuat aplikasi dan file besar lebih cepat, dan mengurangi waktu muat di sebagian besar game. Masalahnya adalah, begitu Anda melewati satu terabyte ruang penyimpanan, SSD mulai menjadi sangat mahal.
Bergantian, hard drive konvensional lebih lambat, tetapi menawarkan penyimpanan dalam jumlah besar dengan harga yang relatif murah. Anda dapat menemukan hard disk desktop yang menampung empat terabyte — cukup untuk memuaskan semua kecuali penimbun media yang paling menuntut — dengan harga di bawah $ 100 USD.
Anda juga dapat menggabungkan kekuatan SSD dan hard drive. Jika desktop Anda dapat menangani lebih dari satu drive (dan kebanyakan dari mereka dapat), Anda dapat menginstal sistem operasi Anda pada SSD utama untuk akses cepat ke program dan file penting, dan menggunakan drive tradisional berkapasitas besar untuk menyimpan file. Hal ini menjadikan SSD sebagai peningkatan yang sangat menarik jika Anda sudah memiliki hard drive, karena Anda dapat memindahkan sistem operasi dan "menurunkan" hard drive ke tugas penyimpanan.

Jika uang bukanlah masalah — atau jika Anda terbatas pada satu koneksi drive di laptop Anda — Anda dapat menghabiskan cukup banyak uang untuk mendapatkan SSD multi-terabyte. Tetapi bagi kebanyakan orang, SSD yang lebih kecil yang dikombinasikan dengan hard drive yang lebih besar adalah kompromi yang bagus.
Seperti Apa Ukuran Fisik Drive itu?

Hard drive biasanya memiliki dua ukuran: 2,5 ″ dan 3,5 ″. Drive 3,5″ juga dikenal sebagai "ukuran penuh" atau "drive desktop". Hampir setiap PC desktop di luar sana memiliki ruang untuk setidaknya satu (dan terkadang banyak) drive 3,5″. Pengecualian yang mungkin untuk ini adalah PC faktor bentuk super-kecil yang hanya dapat menangani drive 2,5 ″.
Drive 2,5″ secara tradisional dimaksudkan untuk laptop, tetapi juga akan cocok dengan baik di PC desktop. Beberapa PC desktop memiliki titik pemasangan bawaan untuk drive berukuran 2,5. Jika milik Anda tidak, Anda memerlukan braket pemasangan seperti ini. Perhatikan bahwa ini biasanya diberi label sebagai "Braket pemasangan SSD". Ini karena semua SSD dalam bentuk hard drive tradisional berukuran 2,5″ drive. Itulah ukuran yang akan Anda gunakan baik Anda memasangnya di desktop atau laptop.
TERKAIT: Apa Itu Slot Ekspansi M.2, dan Bagaimana Saya Dapat Menggunakannya?
Dan berbicara tentang SSD, ada satu faktor bentuk lagi yang perlu dibicarakan: standar M.2. Drive ini sebenarnya lebih terlihat seperti tongkat RAM daripada hard drive. Alih-alih menghubungkan ke motherboard Anda melalui kabel SATA seperti yang dilakukan drive biasa, drive M.2 dicolokkan ke slot khusus. Jika Anda tertarik dengan drive M.2, Anda harus menentukan apakah PC Anda mendukungnya.

Satu catatan lain tentang laptop. Karena ukurannya menjadi lebih kecil dan lebih ramping, laptop juga semakin sulit untuk ditingkatkan. Sebagian besar laptop yang tidak terlalu kecil masih menggunakan drive berukuran 2,5, tetapi mereka mungkin memiliki atau tidak memiliki ruang drive yang dapat diakses pengguna untuk peningkatan. Laptop yang lebih murah dan lebih besar, dan beberapa desain kelas bisnis seperti Lenovo's ThinkPads atau Dell's Latitudes, masih memungkinkan akses dengan cukup mudah. Model lain mungkin memerlukan beberapa pekerjaan ekstensif untuk mendapatkan tempat drive, atau mungkin tidak memiliki akses sama sekali, terutama jika mereka telah pindah ke standar M.2 yang mahal. Mengupgrade drive tersebut mungkin akan membatalkan garansi Anda, dan Anda harus mencari panduan khusus model, seperti ini di iFixIt.
Koneksi Apa yang Saya Butuhkan?

Semua drive modern 3,5 dan 2,5 connection menggunakan koneksi SATA untuk daya dan data.
Jika Anda memasang drive ke PC desktop, kabel daya SATA adalah kabel 15-pin yang dijalankan dari catu daya PC Anda. Jika PC Anda hanya menawarkan kabel Molex 4-pin yang lebih lama, Anda dapat membeli adaptor yang berfungsi dengan baik.
Kabel data SATA mengharuskan motherboard Anda mendukung koneksi SATA (semua PC modern memilikinya). Anda akan menemukannya dalam konfigurasi yang sedikit berbeda. Beberapa (seperti yang digambarkan di bawah) memiliki steker lurus di satu ujung dan steker berbentuk L di ujung lainnya. Steker berbentuk L membuatnya lebih mudah untuk dimasukkan ke dalam jack yang lebih dekat ke komponen lain. Beberapa kabel SATA memiliki colokan lurus atau colokan berbentuk L di kedua ujungnya. Anda harus mendapatkan kabel SATA dengan hard drive Anda, tetapi jika Anda bekerja di ruang yang sangat sempit, ketahuilah bahwa opsi lain ini ada.

Jika Anda menginstal ke laptop yang memungkinkan akses pengguna, segalanya menjadi lebih mudah. Biasanya Anda dapat mencolokkan drive langsung ke slot yang sudah memiliki daya dan koneksi data siap — tanpa kabel untuk dihubungkan.
Satu kata lain pada drive SATA. Revisi terbaru untuk standar SATA adalah SATA 3.3, dan drive serta kabel kompatibel dengan versi sebelumnya. Pada desktop, Anda pasti ingin memastikan bahwa drive yang Anda beli secepat atau lebih cepat dari koneksi yang diterima motherboard Anda — kebanyakan koneksi motherboard SATA dari lima tahun terakhir memiliki setidaknya dukungan 3.0. Hal yang sama berlaku untuk kabel SATA yang Anda beli. Laptop tidak menggunakan kabel SATA, jadi pastikan saja bahwa drive yang Anda tingkatkan menggunakan revisi SATA yang sama atau lebih baru dari drive yang digantikannya.
Berapa Banyak Penyimpanan yang Saya Butuhkan?
Yang ini mudah: berapa pun yang sesuai dengan anggaran Anda. Lebih banyak penyimpanan membutuhkan lebih banyak uang, apa pun jenis drive yang Anda cari.
Seberapa Cepat Drive Saya Perlu?
Jawaban defaultnya di sini adalah "secepat yang Anda mampu." Yang mengatakan, jika Anda meningkatkan dari hard drive ke SSD, Anda akan terpesona oleh peningkatan kecepatan apa pun yang terjadi. Jadi, Anda mungkin tidak ingin berbelanja secara royal pada SSD tercepat yang bisa Anda dapatkan. Mendapatkan lebih banyak penyimpanan pada SSD akan menjadi lebih penting bagi kebanyakan orang daripada mendapatkan lebih banyak kecepatan.
Jika Anda membeli drive biasa, kecepatan biasanya dinyatakan dalam RPM — putaran per menit dari piringan data yang berputar. 5400 RPM adalah kecepatan umum untuk penggerak yang tidak mahal (terutama dalam faktor bentuk 2.5 ″), dengan penggerak 7200 RPM juga cukup umum. Beberapa hard drive berkinerja tinggi ditawarkan pada 10.000 RPM, tetapi ini sebagian besar telah digantikan oleh SSD yang lebih cepat.

Ada opsi lain di sini, jika pilihan Anda terbatas pada hard drive konvensional. Drive "Hibrid" menggabungkan hard drive standar yang besar dengan cache penyimpanan flash yang kecil. Ini tidak akan secara ajaib membuat hard drive Anda secepat SSD, tetapi cache file dapat membuat peningkatan yang cukup besar jika Anda terus-menerus mengakses sebagian besar program dan file yang sama. Mungkin sepadan dengan harga premium yang kecil dibandingkan dengan hard drive standar.
Langkah Kedua: Putuskan Apakah Akan Mentransfer Sistem Operasi Anda atau Melakukan Instalasi yang Bersih
Anda telah membeli drive baru, dan Anda siap untuk memasangnya. Langkah Anda selanjutnya adalah memutuskan apakah Anda ingin mentransfer sistem operasi Anda ke drive baru atau hanya melakukan instalasi bersih dan memulai dari awal. Ada pro dan kontra untuk masing-masing.
Mentransfer Sistem Operasi Anda

Mentransfer sistem operasi Anda (dan semua data serta aplikasi yang diinstal) berarti tidak perlu khawatir tentang menginstal ulang Windows, mengaturnya sesuai keinginan Anda lagi, dan kemudian menginstal ulang setiap aplikasi Anda. Sisi negatifnya adalah prosesnya sangat lambat dan membosankan.
TERKAIT: Cara Meningkatkan ke Hard Drive yang Lebih Besar Tanpa Menginstal Ulang Windows
Jika Anda memutakhirkan hanya dari satu drive ke drive lain (bukan hanya menginstal drive tambahan di desktop), Anda mungkin ingin mentransfer sistem operasi Anda ke drive baru daripada menginstal yang baru. Kabar buruknya, ini adalah proses yang lambat dan membosankan. Kabar baiknya adalah itu tidak terlalu sulit untuk dilakukan. Sebagian besar hard disk baru dilengkapi dengan alat untuk mewujudkannya. Dan jika Anda tidak mendapatkan alat gratis, ada cara lain untuk meningkatkan ke hard drive yang lebih besar tanpa menginstal ulang Windows.
Jika Anda menggunakan laptop, Anda harus menggunakan adaptor SATA berbasis USB atau enklosur sehingga Anda dapat menghubungkan kedua drive sekaligus. Anda juga dapat melakukannya dengan desktop, tetapi mungkin lebih mudah hanya menginstal drive baru, melakukan transfer, dan kemudian memutuskan apakah akan membiarkan drive lama di tempatnya untuk penyimpanan ekstra atau menghapus instalannya.
Melakukan Instalasi Bersih
TERKAIT: Cara melakukan Instalasi Bersih Windows 10 dengan Cara Mudah
Ada juga keuntungan dari hanya melakukan instalasi bersih dari sistem operasi Anda pada drive baru Anda. Yang terpenting adalah Anda bisa memulai dari awal. Tidak ada instalasi program lama yang berkeliaran; ini adalah salinan baru OS Anda tanpa kekacauan. Anda dapat mengaturnya seperti yang Anda inginkan, dan hanya menginstal yang Anda inginkan.
Sisi negatifnya, tentu saja, adalah Anda harus melakukan semua itu. Meskipun biasanya berjalan lebih cepat daripada mentransfer OS Anda ke drive baru, melakukan penginstalan yang bersih berarti Anda telah menginstal ulang aplikasi dan game yang Anda inginkan, dan memulihkan file pribadi Anda dari cadangan (atau menyalinnya dari drive baru). Anda juga harus memastikan bahwa Anda memiliki akses ke aplikasi Anda untuk penginstalan ulang. Jika Anda menginstalnya dari DVD atau mengunduh file instalasi, Anda harus menemukannya — bersama dengan kunci aktivasi yang diperlukan.
Langkah Tiga: Pasang Drive Baru Anda
Langkah-langkah untuk menginstal (atau mengganti) drive sedikit berbeda, tergantung pada apakah Anda menginstal drive di laptop atau PC desktop.
Memasang Drive Baru Anda Di Laptop
Laptop yang berbeda memiliki metode yang berbeda untuk mengakses kompartemen drive penyimpanan, jika memungkinkan akses yang mudah sama sekali. Beberapa desain kelas bisnis memungkinkan Anda menukar drive dengan melepas satu sekrup, yang lain mungkin mengharuskan Anda melepas bagian bawah mesin sepenuhnya atau bahkan melepas keyboard. Biasanya Anda dapat menemukan petunjuk khusus dengan menelusuri web untuk model dan pabrikan laptop Anda.
Untuk contoh ini, kami menukar drive di ThinkPad T450s. Desainnya sudah berusia beberapa tahun sekarang, tetapi cukup kecil sehingga seluruh bagian bawahnya harus dilepas, yang cukup umum di antara desain yang memungkinkan peningkatan hard drive.
Untuk mengakses drive, saya harus melepas baterainya, lalu melepas delapan sekrup berbeda.

Itu cukup mengendurkan pelat bodi logam sehingga saya bisa menariknya dari komputer. Anda dapat melihat hard drive di pojok kiri bawah.

Untuk menarik drive itu sendiri keluar, saya perlu melepaskan sekrup lain, menarik drive sedikit, lalu menggesernya dari koneksi SATA terintegrasi.

Untuk model ini, drive caddy hanya terbuat dari aluminium tipis dengan bumper karet. Saya melepasnya, lalu meletakkannya di drive baru.

Kemudian, saya membalikkan prosesnya, memasukkan drive baru ke koneksi SATA di laptop, memasang caddy kembali ke bingkai, dan mengganti panel bodi.


Sekali lagi, proses ini akan sangat bervariasi tergantung pada laptop mana yang Anda miliki. Jika Anda memerlukan perincian langkah demi langkah untuk model Anda, Google adalah teman Anda — Anda biasanya akan menemukan setidaknya beberapa pengguna yang ingin melakukan hal yang sama, dan mungkin artikel atau video jika Anda beruntung.
Memasang Drive Baru Anda di PC Desktop
Proses ini sedikit lebih rumit daripada di laptop, tetapi kabar baiknya adalah melepaskan kasing dan mengakses drive biasanya jauh lebih mudah daripada kebanyakan laptop.
Anda memerlukan obeng standar Philips dan kabel SATA. Jika Anda benar-benar mengganti satu drive, Anda dapat menggunakan kabel SATA yang sudah ada. Catu daya Anda mungkin memiliki sambungan daya SATA gratis — beberapa colokan sering tersedia — tetapi jika tidak, Anda memerlukan kabel adaptor. Jika Anda bekerja di area yang sangat rawan listrik statis, Anda juga perlu menggunakan gelang antistatis. Jika Anda merakit PC Anda sendiri, sekrup yang diperlukan untuk memasang drive baru Anda harus disertakan dengan casing — saya harap Anda menyimpan kotak aksesori. Jika tidak, Anda perlu mendapatkan beberapa sekrup pengganti. Terakhir, Anda memerlukan mangkuk atau cangkir untuk menahan sekrup.

Matikan mesin Anda dan lepaskan semua kabel, lalu pindahkan ke area kerja Anda. Ini harus menjadi tempat yang sejuk dan kering yang mudah diakses, sebaiknya tanpa karpet di bawah Anda. Jika Anda mengetahui konfigurasi komponen internal komputer Anda, silakan letakkan di sudut yang paling mudah dijangkau. Jika tidak, biarkan saja — Anda mungkin harus melepas beberapa panel untuk penginstalan penuh.

Lepaskan panel akses dari sisi utama casing — itu yang ada di sebelah kiri Anda jika Anda melihat komputer Anda dari depan. Sebagian besar desain mengharuskan Anda melepas dua hingga tiga sekrup dari sisi belakang sebelum bisa meluncur atau berayun keluar. Sisihkan panel akses. Beberapa desktop mengharuskan Anda melepas seluruh penutup casing daripada hanya panel akses. Jika Anda tidak yakin, cari model atau casing desktop Anda di web. Instruksi harus mudah ditemukan.
Luangkan waktu sejenak untuk menyesuaikan diri. Jika Anda bekerja pada desktop konvensional, Anda mungkin melihat motherboard, dengan catu daya berbentuk kotak di bagian atas atau bawah casing. Anda harus dapat melihat drive penyimpanan atau drive komputer Anda dipasang di bagian depan casing. Kabel data SATA harus dijalankan dari motherboard ke drive. Kabel daya SATA harus dijalankan dari catu daya ke drive.

Catatan : Jika Anda tidak dapat melihat drive 3,5 inci yang lebih besar atau drive 2,5 inci yang lebih kecil, drive tersebut mungkin dipasang di tempat lain. Dalam desain yang lebih baru, hal ini sering kali berada di belakang motherboard itu sendiri — lepaskan panel akses yang berlawanan untuk memeriksa.
Jika Anda tidak menyimpan drive lama di sistem Anda untuk penyimpanan ekstra, sekarang saatnya mengeluarkannya. Anda juga dapat meninggalkan kabel yang terpasang ke motherboard dan catu daya dan kemudian menghubungkannya ke drive baru setelah menginstalnya.
Pertama, cabut kabel data dan kabel daya dari bagian belakang drive lama. Tidak ada yang terlalu rumit tentang ini: tarik saja. Beberapa kabel memiliki mekanisme penguncian tab kecil yang harus Anda remas terlebih dahulu.

Jika drive menggunakan caddy geser, lepaskan (dan perhatikan bahwa beberapa caddy geser disekrup ke tempatnya). Sekarang, cukup gunakan obeng Anda untuk melepas sekrup dari drive, baik itu di caddy atau ditempelkan langsung ke casing. Sekrup tersedia dalam berbagai ukuran dan panjang — beberapa termasuk spacer silikon untuk peredam suara — dan dapat dipasang ke bagian bawah drive atau samping, tergantung pada desain casing Anda. Tidak masalah: hapus saja, simpan di tempat yang tidak akan hilang.

Drive lama Anda sekarang gratis! Sisihkan. Hati-hati dengan itu, tapi jangan terlalu khawatir — mereka cukup kokoh.
Untuk memasang drive baru menggantikan yang lama, Anda hanya akan membalik prosesnya. Masukkan drive baru ke dalam caddy, lalu geser ke tempatnya pada casing (dan amankan jika perlu).

Sekarang, sambungkan kabel ke drive baru. Sangat mudah untuk mengetahuinya — mereka hanya cocok dengan satu cara.

Jika Anda menambahkan hard drive baru dan membiarkan yang lama tetap di tempatnya, ini sedikit lebih rumit. Anda harus memasang drive baru ke casing (menggesernya ke caddy ekstra yang seharusnya disertakan dengan casing Anda, jika perlu). Dan, Anda harus memasang kabel tambahan.
Colokkan salah satu ujung kabel data SATA ke bagian belakang hard drive baru dan ujung lainnya ke motherboard Anda. Slot motherboard umumnya berada di sisi yang paling dekat dengan bagian depan PC, biasanya dalam kelompok dua hingga enam. Tidak masalah steker mana yang Anda gunakan, meskipun Anda mungkin ingin menancapkannya ke yang kiri atas (yang merupakan drive “0”) atau yang terdekat secara berurutan, hanya demi pengaturan.

Sekarang colokkan sambungan daya SATA dari catu daya ke drive baru. Jika Anda sudah menginstal drive, periksa kabel daya yang keluar darinya, karena umumnya memiliki lebih dari satu steker dan dapat digunakan untuk beberapa drive. Jika catu daya Anda tidak memiliki koneksi daya SATA gratis, Anda harus menggunakan adaptor atau splitter.

Setelah itu, drive Anda akan siap digunakan! Periksa kembali koneksi Anda, pastikan kabel tidak menyentuh heatsink atau menabrak bilah kipas pendingin, lalu pasang kembali panel akses pada casing. Pindahkan PC Anda kembali ke posisi semula, sambungkan kembali semua aksesori dan kabel daya Anda, dan nyalakan!
Sumber gambar: Amazon, Amazon, Amazon, Amazon, Newegg, iFixIt, Lenovo