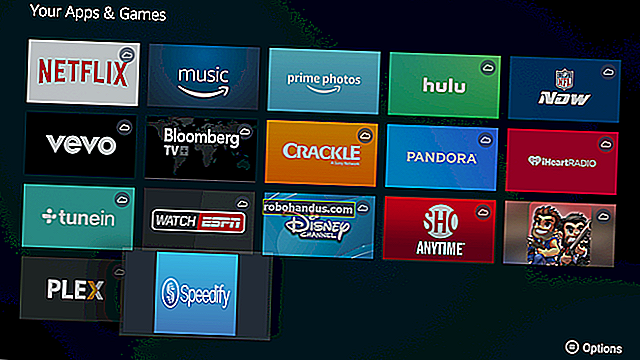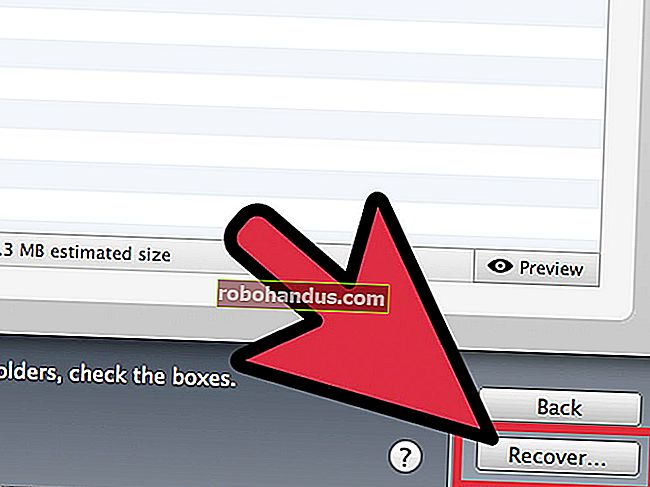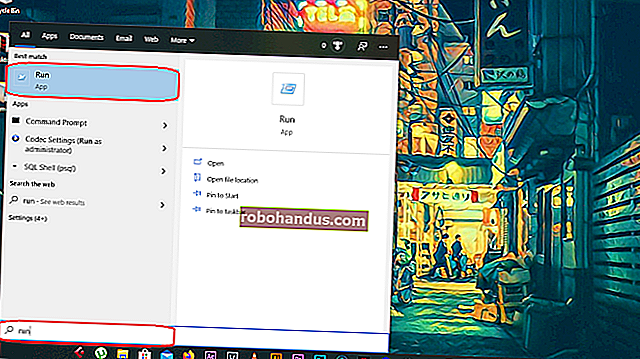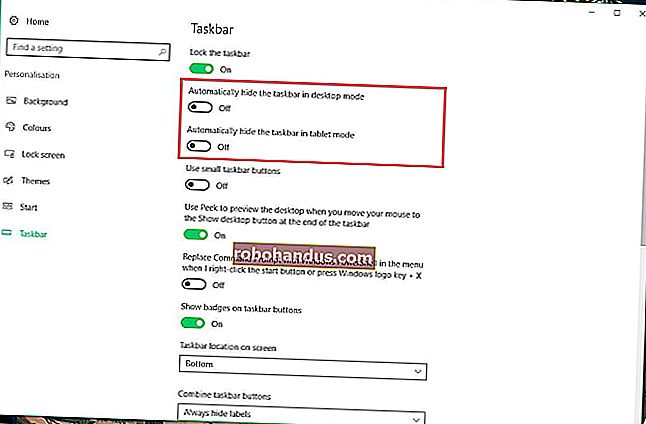Bagaimana (dan Mengapa) Menjalankan Versi Portabel Windows

Jika Anda sering bepergian tetapi tidak ingin membawa laptop, atau sering bekerja dengan komputer yang tidak memiliki aplikasi, Anda harus mempertimbangkan Windows portabel. Dengan Windows portabel, Anda tidak perlu membawa banyak barang, dan semua preferensi Anda ikut serta.
Mengapa Anda Mungkin Ingin Windows Portabel

Bepergian memang menyebalkan, terutama saat terbang. Anda memiliki barang bawaan terbatas, dan koper Anda dapat menambah biaya penerbangan. Semakin banyak Anda mengambil, semakin Anda menyesal bepergian, terutama jika Anda kemudian harus berjalan jauh. Bahkan jika Anda tidak melakukan perjalanan jarak jauh secara teratur jika Anda secara konsisten bekerja dengan komputer yang berbeda sebagai bagian dari karier Anda, Anda mungkin sering menemukan diri Anda sendiri tanpa alat yang Anda butuhkan dan terkadang ketidakmampuan untuk mengubah preferensi yang membantu alur kerja Anda.
Anda dapat menyelesaikan semua ini dengan meletakkan Windows pada USB flash drive. Dengan membuat salinan portabel Windows dan kemudian boot ke drive USB itu, Anda akan memiliki komputer pribadi Anda dengan aplikasi, preferensi, dan kata sandi semua dalam satu perangkat yang kurang dari satu pon dan cukup kecil untuk muat di saku Anda.
Sayangnya, fitur "Windows To Go" resmi dari Microsoft hanya untuk Windows Enterprise dan memerlukan USB flash drive bersertifikat (yang harganya mahal). Kami telah merinci metode seputar ini, tetapi rumit dan melibatkan pekerjaan baris perintah. Anda dapat menggunakan Portable VirtualBox, tetapi itu membutuhkan penginstalan perangkat lunak VM dan OS untuk menjalankannya.
Jika Anda menginginkan alternatif dengan overhead yang lebih sedikit, Rufus dan WinToUSB gratis untuk kebanyakan kasus dan mudah digunakan dengan satu tangkapan. Dengan WinToUSB Anda harus membayar jika Anda ingin menginstal Windows 10 1809 — itu adalah Pembaruan Oktober 2018. Rufus tidak menawarkan opsi untuk menginstal 1809 sama sekali. Atau, Anda dapat mengunduh Windows 1803 menggunakan Microsoft Windows dan Office ISO Download Tool. Cukup unduh dan jalankan program, pilih Windows 10 dan kemudian pilih opsi Windows 10 1803 yang sesuai.
Dari keduanya, Rufus tampil sebagai opsi yang lebih baik karena Anda tidak perlu membayar untuk kompatibilitas dengan UEFI modern dan komputer lama. Anda ingin ini bekerja dengan keduanya dan biaya WinToUSB untuk fitur itu.
Apa yang Anda Butuhkan untuk Memulai
Agar proses ini berhasil, Anda memerlukan beberapa item:
- Salinan Rufus atau WinToUSB
- Flash Drive USB 3.0 dengan penyimpanan minimal 32 GB — lebih besar lebih baik! Anda dapat menggunakan drive USB 2.0, tetapi akan sangat lambat.
- ISO Windows
- Lisensi yang valid untuk salinan Windows portabel Anda
Opsi 1: Instal Windows di Drive USB dengan Rufus
Untuk memulai, Anda harus mengunduh Rufus dan meluncurkannya. Rufus adalah aplikasi portabel, jadi tidak memerlukan instalasi.
Di Rufus, pilih perangkat USB yang ingin Anda instal Windows di kotak "Perangkat". Klik "Pilih" dan arahkan Rufus ke Windows ISO tempat Anda akan menginstalnya.

Setelah Anda memilih ISO Anda, klik pada kotak "Opsi gambar" dan pilih "Windows To Go."

Klik "Skema Partisi" dan pilih "MBR". Terakhir, klik "Sistem Target" dan pilih 'BIOS atau UEFI ".
Klik tombol "Mulai" setelah Anda selesai. Rufus akan memformat drive Anda dan menginstal Windows.

Tunggu hingga proses selesai, lepaskan drive USB dengan aman dari PC Anda, dan sekarang Anda dapat mem-boot-nya di PC mana pun yang Anda suka.
Setelah Anda berada di komputer tempat Anda ingin meluncurkan salinan Windows, Anda harus mem-boot ulang, masuk ke BIOS dan memilih opsi untuk mem-boot perangkat USB.
TERKAIT: Cara Boot Komputer Anda Dari Disk atau Drive USB
Opsi 2: Buat Drive Windows dengan WinToUSB
Langkah pertama adalah mengunduh dan menginstal WinToUSB. Ini memiliki versi gratis, dan jika Anda menginstal Windows 10 versi 1803 (Pembaruan April 2018), hanya itu yang Anda butuhkan. Setelah Anda menginstalnya, luncurkan (Anda akan menemukan pintasannya bernama "Hasleo WinToUSB" di menu Start Anda) dan setujui perintah UAC (User Account Control) yang muncul.
Setelah WinToUSB terbuka, Anda memiliki dua pilihan. Anda dapat mengkloning sistem Anda saat ini ke USB (yang akan memberi Anda salinan pengaturan, preferensi, dan sebagainya sebagaimana adanya), atau Anda dapat memilih untuk membuat salinan baru Windows dari iso. Untuk mengkloning, Anda memerlukan drive USB yang lebih besar (setidaknya sama dengan ruang komputer Anda saat ini), jadi kami akan fokus untuk membuat salinan baru Windows.
Klik ikon yang tampak seperti file dengan kaca pembesar di sudut kanan atas jendela, di sebelah kanan kotak File Gambar.

Jelajahi file ISO Windows Anda dan buka. Di layar berikutnya, pilih versi Windows yang kuncinya Anda miliki (kemungkinan Home atau Pro) dan klik "Next."

Klik panah bawah di sebelah kanan kotak jalur dan pilih drive USB Anda. Jika Anda tidak melihatnya, coba klik tombol segarkan di sebelah kanan panah bawah.

Dialog peringatan dan pemformatan akan muncul. Jangan khawatir: Dokumentasi resmi WinToUSB mengatakan Anda dapat mengabaikan peringatan tentang kecepatan lambat jika Anda melihatnya. Jika Anda menggunakan drive USB 3.0 yang cukup cepat, atau drive bersertifikat Windows To Go, Anda mungkin tidak melihat peringatan tersebut.
Pilih opsi "MBR untuk BIOS" dan klik "Ya". Jika Anda telah membayar untuk fitur-fitur lanjutan, Anda dapat menggunakan “MBR untuk Bios dan UEFI,” yang akan kompatibel dengan UEFI modern dan sistem lama.

WinToUSB akan menyarankan partisi berdasarkan pilihan Anda. Pilih opsi "Legacy" dan klik "Berikutnya".

Itu dia. WinToUSB akan menjalankan proses instal dan meminta Anda setelah selesai. Lepaskan stik USB dengan aman dan bawa bersama Anda.
Setelah Anda berada di komputer tempat Anda ingin meluncurkan salinan Windows, Anda harus mem-boot ulang, masuk ke BIOS dan memilih opsi untuk mem-boot perangkat USB.
Gunakan Compute Stick Saat Hanya Ada Monitor

Inilah sisi negatifnya: Anda membutuhkan komputer kemanapun Anda pergi. Dan komputer itu harus membiarkan Anda melakukan booting dari perangkat USB, yang tidak selalu memungkinkan. Jika Anda tahu itu bukan pilihan, tetapi TV atau monitor dengan input HDMI serta input keyboard dan mouse tersedia, Anda dapat menggunakan Intel Compute Stick.
Compute Stick Intel dicolokkan ke port HDMI dan menjalankan salinan lengkap Windows 32-bit. Mereka menampilkan port USB dan port untuk daya. Mereka menggunakan prosesor yang lemah (biasanya Atom atau Core M3) dan biasanya hanya memiliki penyimpanan internal 32 atau 64 GB. Mereka terbatas, dan Anda pasti ingin mengingatnya. Tapi mereka tidak lebih besar dari drive USB, dan yang Anda butuhkan hanyalah monitor, keyboard, dan mouse untuk memulai.
Metode apa pun yang Anda pilih, rencanakan dengan tepat. Pastikan perangkat keras tersedia ke mana pun Anda pergi. Dan ketahuilah bahwa, pada akhirnya, Windows tidak akan berjalan secepat USB stick seperti halnya dari drive internal normal. Tetapi setidaknya Anda akan memiliki program dan pengaturan yang Anda inginkan.