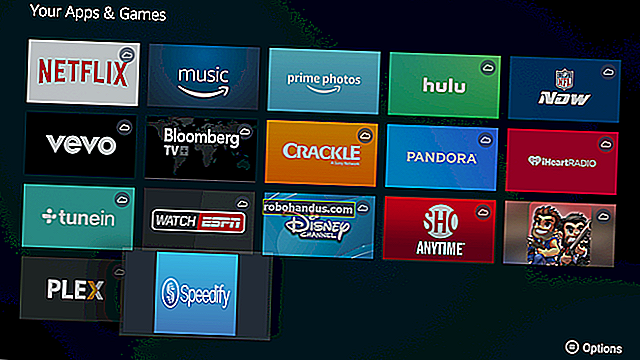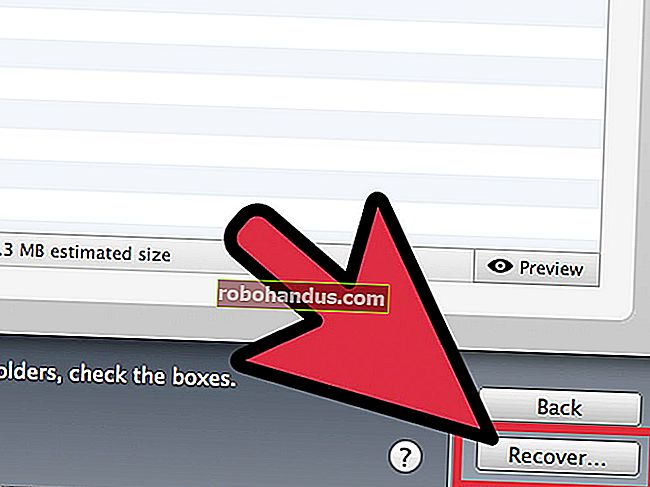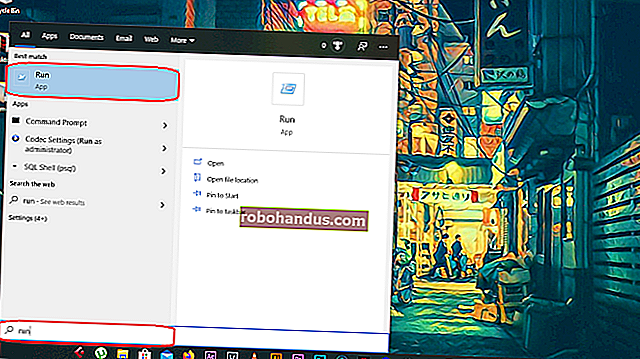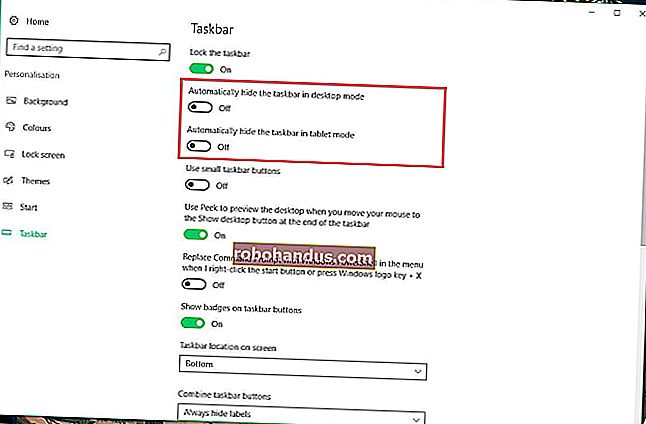Cara Menghentikan Startup Otomatis Spotify di Windows 10

Secara default, Spotify secara otomatis dimulai setiap kali Anda masuk ke PC Windows 10 Anda. Jika Anda tidak ingin itu berjalan di latar belakang dan memperlambat proses boot Anda, Anda dapat menonaktifkan fitur mulai otomatis Spotify.
Beri tahu Spotify untuk Tidak Memulai Secara Otomatis
Untuk menemukan opsi ini, buka aplikasi Spotify. Anda dapat meluncurkannya dari menu Start atau mengklik dua kali ikon Spotify hijau di area notifikasi (baki sistem) jika sudah berjalan.
Di pojok kiri atas jendela Spotify, klik menu (…)> Edit> Preferensi.

Gulir ke bawah ke bagian bawah halaman Pengaturan dan klik tombol "Tampilkan Pengaturan Lanjutan". '

Cari opsi "Startup and Window Behavior" —Anda mungkin perlu menggulir ke atas sedikit.
Di sebelah kanan "Buka Spotify secara otomatis setelah Anda masuk ke komputer", klik kotak tarik-turun dan pilih "Tidak."
Sekarang Anda dapat keluar dari halaman Pengaturan. Spotify tidak akan dimulai secara otomatis saat Anda masuk.

TERKAIT: Sudah Menjadi Penggemar Spotify? Berikut 6 Fitur Baru yang Mungkin Anda Lewatkan
Nonaktifkan Tugas Startup Spotify melalui Pengelola Tugas
Jika Anda lebih suka tidak menggali pengaturan Spotify, Anda juga dapat memotong perilaku mulai otomatis Spotify melalui Windows Task Manager. Task Manager memiliki tab Startup bawaan yang memungkinkan Anda mengontrol program mana yang dimulai dengan PC Anda.
Untuk meluncurkan Pengelola Tugas, tekan Ctrl + Shift + Esc atau klik kanan bilah tugas Windows dan pilih "Pengelola Tugas".

Klik tab "Startup". Jika Anda tidak melihatnya, klik "More Details" di bagian bawah jendela.
Cari item "Spotify" dalam daftar. Klik kanan dan klik "Nonaktifkan".
Status mulai otomatis Spotify, seperti yang ditampilkan di kolom "Status" di sini, sekarang akan menjadi "Dinonaktifkan". Ini tidak akan diluncurkan lagi saat boot.

Jangan ragu untuk menonaktifkan program mulai otomatis lainnya yang Anda inginkan dengan cara yang sama. Ingatlah bahwa program tidak akan dapat menyelesaikan tugas latar belakangnya jika Anda melakukan ini — misalnya, jika Anda menonaktifkan Microsoft OneDrive di tab startup, program tidak akan secara otomatis menyinkronkan file Anda setelah Anda masuk hingga Anda meluncurkan OneDrive secara manual .
TERKAIT: Cara Mengelola Aplikasi Startup di Windows 8 atau 10