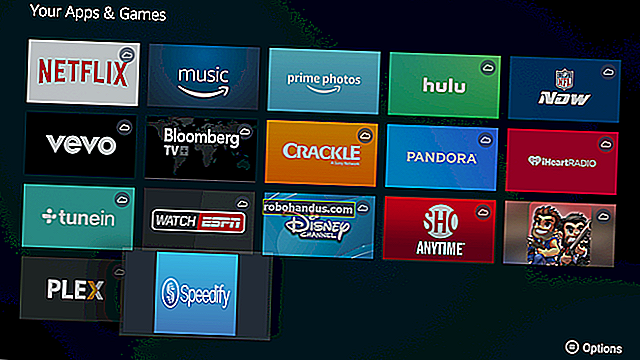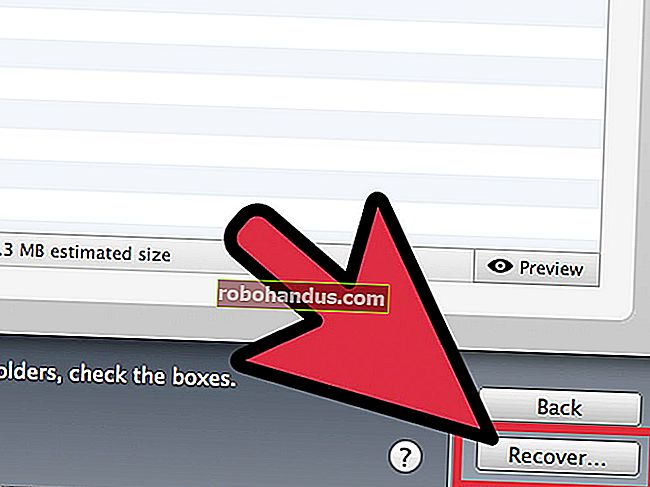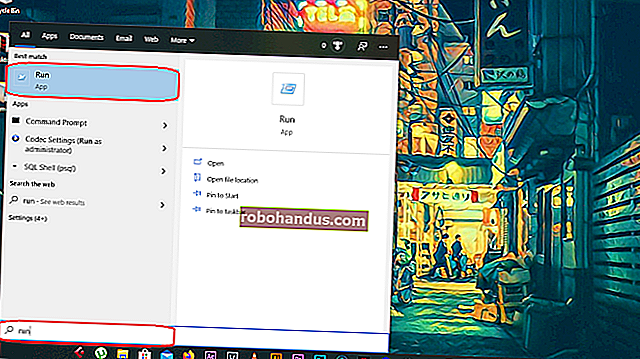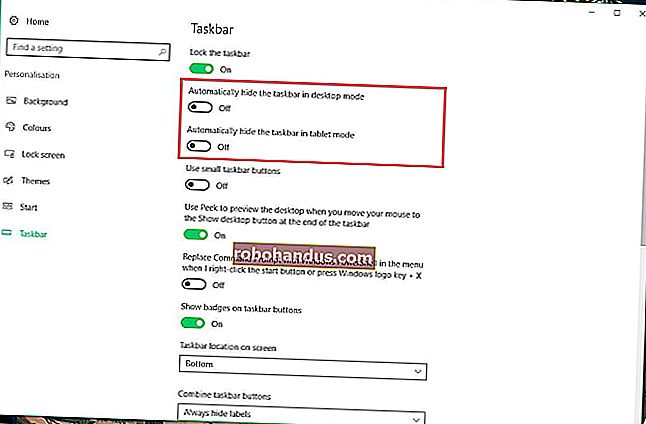Cara Membuat Label Surat di Word dari Daftar Excel

Anda mungkin menggunakan Microsoft Excel untuk mengatur milis dengan rapi. Namun, saat Anda bersiap untuk mencetak label surat, Anda harus menggunakan gabungan surat untuk membuatnya di Word dari daftar Excel Anda. Begini caranya.
Langkah Pertama: Siapkan Milis Anda
Jika Anda telah membuat milis di Excel, maka Anda dapat melewati tes ini dengan aman. Jika Anda belum membuat daftar, meskipun Excel tidak memiliki fungsi label surat, kami masih sangat menyarankan Anda menggunakan Excel karena lebih baik untuk mengatur dan memelihara data daripada menggunakan tabel Word.
Hal pertama yang perlu Anda lakukan adalah membuat header kolom masing-masing ke data yang ada di setiap kolom. Tempatkan tajuk tersebut di baris pertama setiap kolom.
Header mana yang Anda sertakan bergantung pada informasi yang Anda rencanakan untuk digunakan di label surat. Judul selalu bagus, tetapi penting bagi Anda untuk mengetahui judul mana yang digunakan seseorang sebelum membuat label. Selain itu, jika daftar Anda adalah untuk perusahaan dan bukan perorangan, Anda dapat menghilangkan tajuk "Nama Depan" dan "Nama Belakang" dan cukup gunakan "Nama Perusahaan". Untuk mengilustrasikan langkah-langkahnya dengan tepat, kita akan menggunakan milis pribadi dalam contoh ini. Daftar kami akan mencakup tajuk berikut:
- Nama depan
- Nama keluarga
- Alamat jalan
- Kota
- Negara
- Kode Pos
Ini adalah informasi standar yang akan Anda temukan di label surat. Anda bahkan dapat menyisipkan gambar di label surat jika Anda mau, tetapi langkah itu akan dilakukan nanti di Word.
TERKAIT: Cara Membuat dan Mencetak Label di Word
Setelah Anda selesai membuat header, lanjutkan dan masukkan datanya. Setelah Anda selesai, daftar Anda akan terlihat seperti ini:

Lanjutkan dan simpan daftar Anda dan mari menuju ke Microsoft Word.
Langkah Kedua: Siapkan Label di Word
Buka dokumen Word kosong. Selanjutnya, buka tab "Surat" dan pilih "Mulai Gabungan Surat".

Di menu drop-down yang muncul, pilih "Label".

Jendela "Opsi Label" akan muncul. Di sini, Anda dapat memilih merek label dan nomor produk Anda. Setelah selesai, klik "Oke".

Garis besar label Anda sekarang akan muncul di Word.

Catatan: Jika kerangka label Anda tidak muncul, buka Desain> Perbatasan, dan pilih "Lihat Garis Kisi".
Langkah Tiga: Hubungkan Lembar Kerja Anda ke Label Word
Sebelum Anda dapat mentransfer data dari Excel ke label Anda di Word, Anda harus menghubungkan keduanya. Kembali ke tab "Surat" di dokumen Word, pilih opsi "Pilih Penerima".

Menu drop-down akan muncul. Pilih "Gunakan Daftar yang Ada".

Windows File Explorer akan muncul. Gunakan untuk mencari dan memilih file milis Anda. Dengan file yang dipilih, klik "Buka".

Jendela "Pilih Tabel" akan muncul. Jika Anda memiliki beberapa lembar di buku kerja Anda, mereka akan muncul di sini. Pilih salah satu yang berisi daftar Anda. Pastikan untuk mengaktifkan opsi "Baris pertama data berisi header kolom" jika belum, lalu klik "Oke".

Label Anda sekarang terhubung dengan lembar kerja Anda.
Langkah Empat: Tambahkan Bidang Gabungan Surat ke Label
Sekarang saatnya menambahkan bidang gabungan surat Anda di label Word. Pilih label pertama, alihkan ke tab "Surat", lalu klik "Blok Alamat".

Di jendela "Sisipkan Blok Alamat" yang muncul, klik tombol "Cocokkan Bidang".

Jendela "Match Fields" akan muncul. Dalam grup "Diperlukan untuk Blok Alamat", pastikan setiap pengaturan cocok dengan kolom di buku kerja Anda. Misalnya, "First Name" harus cocok dengan "First Name", dan seterusnya. Setelah Anda mengonfirmasi semuanya sudah diatur dengan benar, klik "OK."

Kembali ke jendela "Sisipkan Blok Alamat", periksa pratinjau untuk memastikan semuanya terlihat baik, lalu klik "OK."

<> sekarang akan muncul di label pertama Anda.

Kembali ke tab "Surat" dan kemudian klik "Perbarui Label".

Setelah dipilih, <> akan muncul di setiap label.

Sekarang, Anda sekarang siap untuk melakukan gabungan surat.
Langkah Lima: Melakukan Mail Merge
Sekarang untuk menyaksikan keajaiban terjadi. Di tab "Surat", klik "Selesai & Gabungkan".

Dari menu tarik-turun yang muncul, pilih "Edit Dokumen Individual".

Jendela "Merge to New Document" akan muncul. Pilih "Semua", lalu klik "Oke".

Daftar Anda dari Excel sekarang akan digabungkan menjadi label di Word.

Yang tersisa untuk dilakukan sekarang adalah mencetak label Anda dan mengirimkan email Anda!