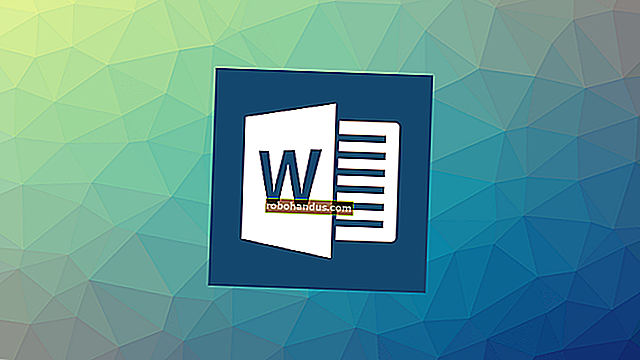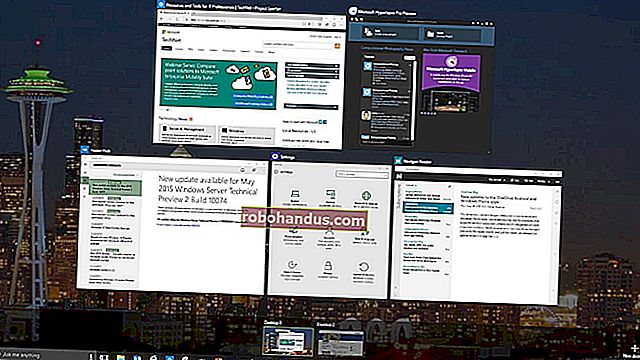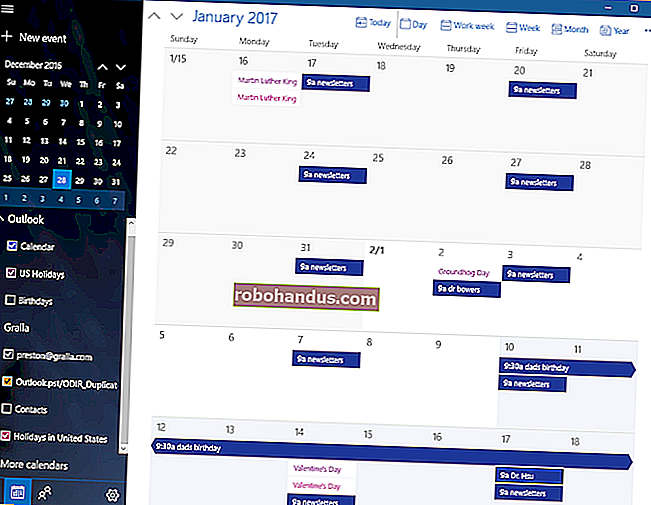Cara Menonaktifkan Pemberitahuan di Windows 10

Notifikasi bisa mengganggu, tetapi Windows 10 memiliki tombol sekali klik yang menonaktifkan semuanya. Anda juga dapat menonaktifkan pemberitahuan untuk aplikasi individu, atau menyembunyikan banyak pemberitahuan lain yang muncul di seluruh Windows.
Cara Menonaktifkan Semua Pemberitahuan
Aplikasi Pengaturan Windows 10 memungkinkan Anda untuk mengontrol pemberitahuan. Untuk meluncurkannya, buka menu Start, lalu klik ikon "Settings" berbentuk roda gigi — atau tekan Windows + I.

Arahkan ke Sistem> Pemberitahuan & Tindakan di jendela Pengaturan.
Untuk menonaktifkan pemberitahuan untuk setiap aplikasi di sistem Anda, matikan "Dapatkan pemberitahuan dari aplikasi dan pengirim lain".
Opsi ini akan menonaktifkan notifikasi untuk aplikasi Windows 10 Store dan aplikasi desktop klasik.

Cara Menonaktifkan Pemberitahuan Aplikasi Individual
Untuk menonaktifkan pemberitahuan untuk masing-masing aplikasi, buka Sistem> Pemberitahuan & Tindakan, lalu gulir ke bawah ke daftar "Dapatkan pemberitahuan dari pengirim ini". Daftar ini menunjukkan fitur sistem Windows, aplikasi Store, dan aplikasi desktop tradisional yang dapat mengirim pemberitahuan.
Setel aplikasi ke "Nonaktif" dan Windows mencegah aplikasi tersebut menampilkan pemberitahuan.

Opsi di atas hanya berfungsi untuk aplikasi yang menggunakan metode pemberitahuan Windows tradisional. Aplikasi dengan gelembung pemberitahuan khusus terus menampilkan pemberitahuannya sendiri kecuali Anda menutupnya atau menonaktifkan pemberitahuan dalam aplikasi tertentu tersebut. Sebagian besar aplikasi yang menampilkan pemberitahuan menawarkan opsi untuk menonaktifkannya. Buka saja aplikasi tertentu itu dan lihat di jendela pengaturannya untuk opsi yang menonaktifkan pemberitahuan.
Cara Membungkam Notifikasi untuk Sementara
TERKAIT: Cara Mengubah Jam Tenang Default di Windows 10
Windows 10 memiliki fitur "Jam Tenang" di Pembaruan Musim Gugur Pencipta, dan ini akan diperluas dan diganti namanya menjadi "Bantuan Fokus" pada Pembaruan April 2018. Ini pada dasarnya adalah mode "Jangan Ganggu" untuk Windows 10.
Saat Quiet Hours (atau Focus Assist) diaktifkan, notifikasi disembunyikan untuk sementara. Secara default, saat Anda mengaktifkan Jam Tenang, itu diaktifkan antara tengah malam dan 6 pagi pada Pembaruan Musim Gugur Pembuat, tetapi Anda akan dapat dengan mudah menyesuaikan jam-jam ini pada Pembaruan April 2018. Buka Pengaturan> Sistem> Bantuan Fokus untuk mengonfigurasi cara kerjanya jika Anda menjalankan versi baru Windows 10.
TERKAIT: Cara Menggunakan dan Menyesuaikan Windows 10 Action Center
Untuk mengaktifkan fitur ini, buka Pusat Tindakan dengan mengklik ikon Pusat Tindakan di dekat sudut kanan bawah bilah tugas Anda atau menekan Windows + A. Klik ubin "Jam tenang" (atau "Bantuan fokus") untuk mengaktifkan atau menonaktifkannya. Pilih tautan "Perluas" di bagian bawah Pusat Tindakan jika Anda tidak melihat ubin ini di baris atas.

Cara Menonaktifkan Pemberitahuan Iklan
TERKAIT: Cara Menonaktifkan Semua Iklan Bawaan Windows 10
Windows 10 memiliki banyak iklan bawaan, dan banyak dari iklan ini muncul sebagai pemberitahuan. Misalnya, terkadang Anda akan melihat pemberitahuan pop-up di bilah tugas yang memberi tahu Anda tentang fitur Microsoft Edge dan "saran" tentang fitur yang harus Anda gunakan. Saran ini juga merupakan pemberitahuan.
Anda dapat menonaktifkan semua iklan ini dengan opsi yang dibangun di dalam Windows 10 itu sendiri, tetapi Microsoft telah menyebarkan opsi yang Anda perlukan di seluruh sistem operasi. Ikuti panduan kami untuk menonaktifkan semua iklan di Windows 10 untuk menghentikan Windows mengganggu Anda dengan iklan.

Cara Menonaktifkan Live Tiles di Start Menu
TERKAIT: 10 Cara Menyesuaikan Menu Mulai Windows 10
Meskipun ubin langsung bukanlah sembulan tradisional yang mengganggu Anda, mereka pasti dapat mengalihkan perhatian. Misalnya, aplikasi Berita, Mail, dan Facebook memiliki ubin langsung, jadi Anda akan diberi tahu dengan tajuk berita, email, dan pesan Facebook baru setiap kali Anda membuka menu Mulai.
Jika Anda tidak ingin melihat pemberitahuan ubin langsung, cukup klik kanan atau tekan lama ubin di menu Mulai Anda, lalu pilih Lainnya> Matikan Ubin Langsung. Ubin tetap disematkan untuk akses mudah, tetapi itu hanya berfungsi sebagai pintasan sederhana dan tidak terus diperbarui dengan konten baru.

Cara Menonaktifkan Pemberitahuan Layar Kunci
TERKAIT: Cara Menyesuaikan Layar Kunci di Windows 8 atau 10
Windows 10 juga memungkinkan aplikasi untuk menampilkan pemberitahuan sebagai pesan status di layar kunci Anda. Jika Anda tidak ingin melihat pesan status di layar kunci, Anda dapat menghapusnya.
Untuk mengontrol apa yang muncul di layar kunci Anda, buka Pengaturan> Personalisasi> Layar kunci. Aplikasi yang menampilkan konten di layar kunci Anda muncul di bawah "Pilih aplikasi untuk menampilkan status mendetail" dan "Pilih aplikasi untuk menampilkan status cepat". Untuk menghapus aplikasi dari layar kunci Anda, klik ikonnya di sini, lalu pilih opsi "Tidak Ada". Anda juga dapat memilih aplikasi lain, jika Anda lebih suka melihat pemberitahuan aplikasi lain di layar kunci Anda.

Nonaktifkan Ikon Area Pemberitahuan
TERKAIT: Cara Menyesuaikan dan Mengubah Ikon Baki Sistem Anda di Windows
Bahkan setelah Anda menonaktifkan pemberitahuan, banyak aplikasi terus berjalan di "Area Pemberitahuan" Anda (juga dikenal sebagai Baki Sistem). Aplikasi ini sering memperbarui ikon di sini dengan lencana dan animasi yang memberi tahu Anda tentang statusnya.
Untuk menyembunyikan ikon dari area notifikasi Anda, cukup seret ke panah atas di sebelah kiri ikon, lalu ke panel kecil yang muncul. Panel itu menyimpan ikon Area Pemberitahuan yang tidak ingin Anda lihat langsung di Bilah Tugas Anda. (Fakta menarik: nama resmi panel itu adalah Panel Pemberitahuan Melimpah.) Aplikasi yang Anda seret ke sana tetap berjalan di latar belakang, tetapi Anda tidak akan melihat pemberitahuannya di bilah tugas kecuali Anda mengeklik panah atas. Anda juga dapat mengeklik kanan banyak aplikasi ini dan menutupnya jika Anda tidak ingin aplikasi tersebut berjalan di latar belakang.

Aplikasi Pengaturan juga memungkinkan Anda untuk menyesuaikan ikon area notifikasi Anda. Cukup buka Pengaturan> Personalisasi> Bilah Tugas. Di panel kanan, gulir ke bawah ke bagian "Area Pemberitahuan", lalu klik tautan "Pilih ikon mana yang muncul di bilah tugas". Setel ikon apa pun ke "Nonaktif" dan itu akan disembunyikan di panel luapan itu. Ini menyelesaikan hal yang sama seperti menyeret dan menjatuhkan ikon dengan cepat dari bilah tugas Anda.

Windows 10 menyediakan lebih banyak opsi untuk menangani notifikasi daripada Windows 7. Misalnya, saat menggunakan Windows 7, Anda harus menonaktifkan pemberitahuan dari dalam setiap aplikasi yang Anda gunakan. Windows 7 tidak menyediakan cara untuk memblokir notifikasi aplikasi di tingkat sistem, seperti yang dilakukan Windows 10 melalui aplikasi Pengaturan, juga tidak menyediakan Mode Quiet Hours atau Focus Assist-like yang membungkam notifikasi untuk sementara.