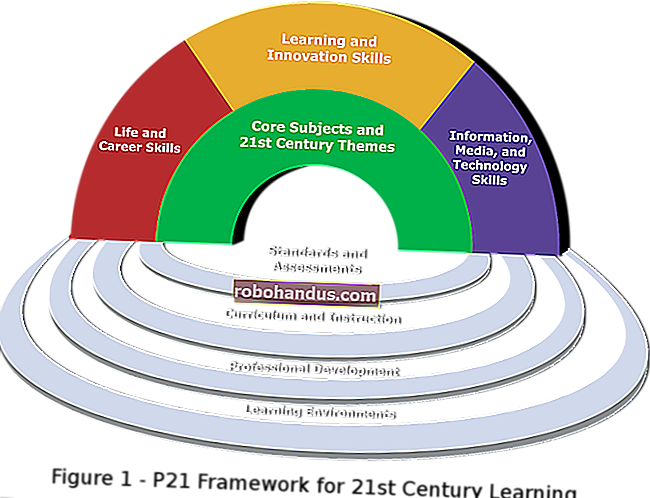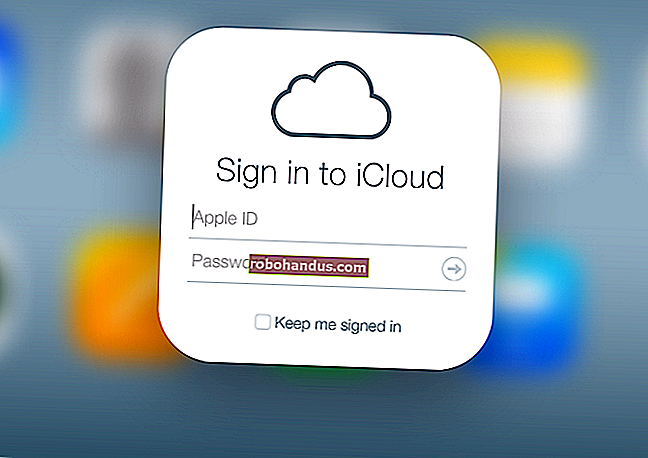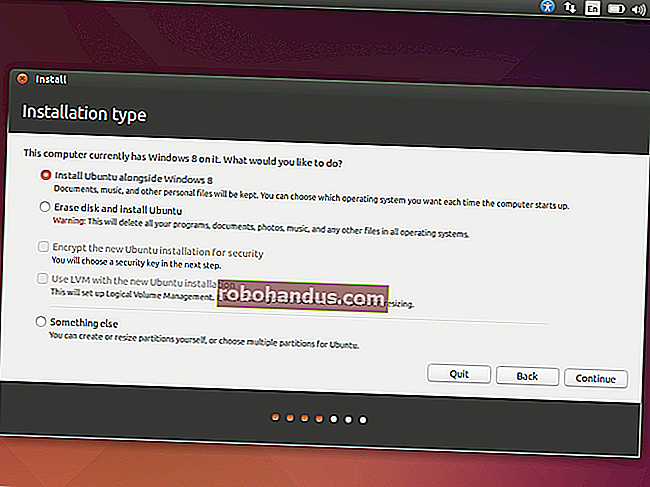Cara Menghapus Header atau Footer dari Satu Halaman di Word

Anda dapat menghapus atau membuat perubahan pada header atau footer di halaman mana pun di Microsoft Word. Ini berguna jika, misalnya, Anda ingin menyembunyikan header atau footer di halaman tertentu. Prosesnya sedikit berbeda jika Anda ingin menghapus header atau footer di halaman pertama dokumen Anda atau di halaman lain. Begini cara kerjanya.
Cara Menghapus Header atau Footer di Halaman Pertama Dokumen Anda
Sangat sering, Anda tidak ingin header atau footer Anda muncul di halaman pertama dokumen Anda. Biasanya, itu karena itu halaman judul. Berikut cara menghapusnya.
Klik dua kali area header atau footer untuk membuatnya aktif.

Ini juga mengaktifkan bagian Alat Header & Footer di Pita Word. Pada tab Desain dari bagian itu, pilih kotak centang "Halaman Pertama Berbeda".

Tindakan ini menghapus header dan footer dari halaman pertama. Anda dapat mengetikkan informasi yang berbeda di sana jika Anda mau, atau Anda dapat membiarkannya kosong.

Cara Menghapus Header atau Footer di Halaman Lain di Dokumen Word Anda
Menghapus header atau footer untuk halaman lain selain halaman pertama Anda membutuhkan lebih banyak pekerjaan. Sayangnya, Anda tidak bisa begitu saja memberi tahu Word untuk mengubah tata letak satu halaman (dan header serta footer dianggap sebagai bagian dari tata letak). Fitur tata letak halaman Word berlaku untuk seluruh bagian dokumen, dan secara default, dokumen Anda adalah satu bagian besar.
Jadi pertama-tama, Anda harus membuat bagian terpisah di dokumen (meskipun hanya untuk satu halaman), lalu Anda harus mengubah tata letak halaman untuk bagian baru tersebut ke orientasi lanskap. Begini caranya.
Di dokumen Anda, tempatkan kursor Anda di bagian paling akhir halaman tepat sebelum halaman tempat Anda ingin menghapus header atau footer. Misalnya, jika Anda ingin menghapus header atau footer pada halaman 12, letakkan kursor Anda di akhir halaman 11.
Beralih ke "Tata Letak" di Pita, lalu klik tombol "Istirahat".

Pada menu tarik-turun, klik opsi "Halaman Berikutnya".

Meskipun tidak jelas, tindakan yang baru saja Anda lakukan membuat pemisah bagian tempat kursor Anda ditempatkan, dan memulai bagian baru Anda di halaman berikutnya.
Sekarang, klik dua kali area header atau footer (tergantung pada apa yang Anda hapus) pada halaman tempat Anda ingin menghapusnya. Pada tab Design di area Header & Footer Tools dari Ribbon, klik tombol "Link To Previous". Perhatikan bahwa tombol menjadi batal dipilih. Anda sekarang telah merusak link ke bagian sebelumnya header atau footer.

Catatan : Jika Anda perlu menghapus header dan footer dari suatu bagian, Anda harus menghapus teks dan memutus link ke bagian sebelumnya untuk masing-masing satu per satu.
Selanjutnya, lanjutkan dan hapus teks dari header atau footer Anda.

Anda belum selesai.
Jika Anda menggulir dokumen Anda, Anda akan melihat bahwa semua halaman setelah pemisah bagian yang Anda buat sekarang juga tidak memiliki header atau footer yang baru saja Anda hapus. Seperti yang Anda duga, Anda sekarang perlu membuat hentian bagian lain, lalu membuat ulang header atau footer untuk bagian berikutnya. Ini bekerja hampir sama dengan apa yang baru saja Anda lakukan.
Letakkan kursor Anda di akhir halaman tempat Anda ingin menghapus header atau footer — dengan kata lain, tepat sebelum halaman pertama tempat header atau footer dimulai lagi.
Pada tab "Layout", klik tombol "Breaks", dan kemudian pilih opsi "Next Page".

Sekarang, aktifkan area header atau footer di halaman pertama dari bagian baru itu. Pada tab Desain di area Alat Header & Footer di Pita, klik tombol "Tautkan ke Sebelumnya". Sekali lagi, tombol menjadi tidak dipilih, karena Anda sekarang telah merusak tautan ke area header atau footer dari bagian baru yang Anda buat.

Sekarang, yang harus Anda lakukan adalah membuat header atau footer yang ingin Anda gunakan untuk sisa dokumen. Jika bahannya sama seperti di bagian pertama dokumen Anda, Anda dapat menyalin dan menempelkannya dari sana, dan kemudian akan muncul di seluruh dokumen Anda (kecuali di bagian baru yang Anda buat, tentunya). Jika Anda menggunakan nomor halaman, dan ingin melanjutkannya di bagian ini, Anda harus memasukkan nomor halaman lalu memberi tahu Word untuk memulai nomor halaman tersebut dari titik tertentu. Jika Anda tidak yakin bagaimana melakukan itu, lihat panduan kami tentang memasukkan nomor halaman di Word.
TERKAIT: Cara Menyisipkan Halaman X dari Y ke Header atau Footer di Word