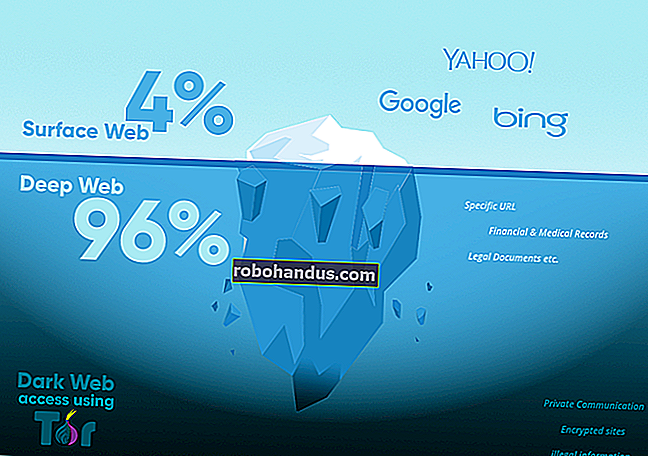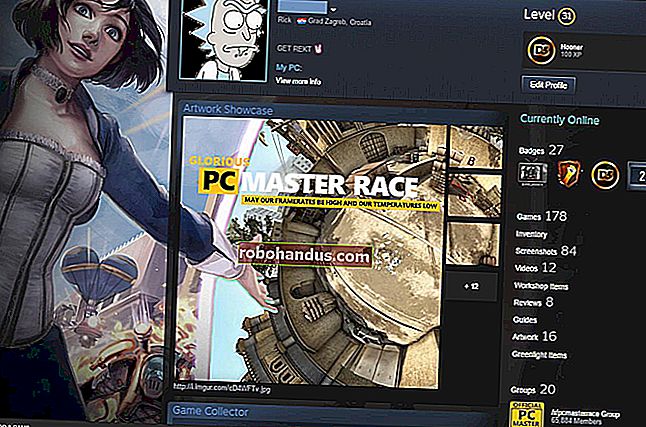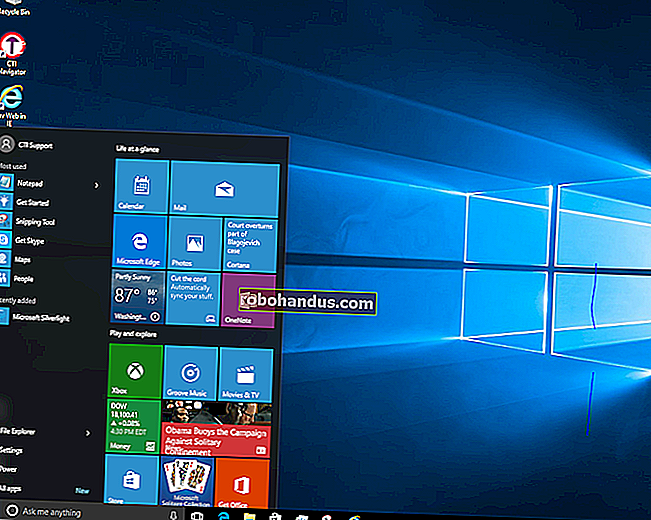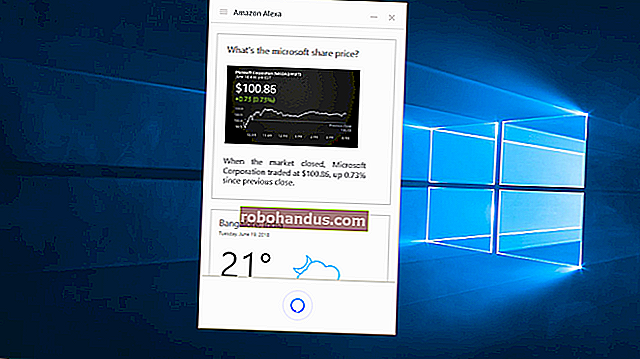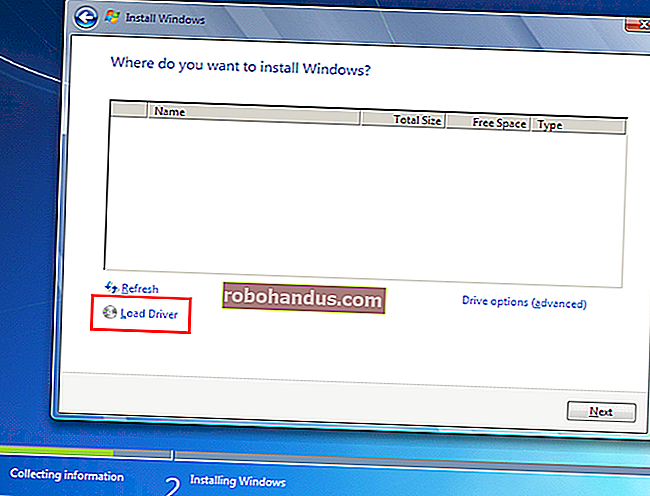Cara Menggunakan Kalender Google Anda di Aplikasi Kalender Windows 10

Dengan kedatangan Windows 10, kami telah disambut dengan banyak program dan aplikasi berbasis fungsionalitas. Salah satu tambahan ini adalah aplikasi Kalender yang dirubah, yang tidak hanya lebih fungsional dari pendahulunya, tetapi sebenarnya (saya berani katakan), benar-benar menyenangkan untuk digunakan. Tetapi bagaimana jika Anda ingin Kalender Google klasik Anda disinkronkan dengan ekosistem aplikasi internal Microsoft?
Berkat integrasi pemberitahuan desktop dan kompatibilitas global dengan layanan Windows 10 lainnya, proses sinkronisasi dan konfigurasi Google Kalender pada login Windows Anda menjadi sederhana dan sangat dapat disesuaikan pada saat yang bersamaan.
Sinkronkan Akun Anda
TERKAIT: Cara Menambahkan, Menghapus, dan Menyesuaikan Ubin di Menu Mulai Windows 10
Untuk memulai, Anda harus menghubungkan informasi akun Google Anda di aplikasi kalender Windows 10.
Untuk melakukan ini, navigasikan ke Start Menu, dan pilih aplikasi Kalender di sudut kanan atas.

Setelah Kalender aktif, untuk menambahkan akun Google Anda harus menemukan ikon Pengaturan, yang terletak di sudut kiri bawah aplikasi.

Setelah Anda berada di menu pengaturan, klik "Akun", lalu pilih opsi untuk "Tambahkan akun".
Pembaruan : Microsoft telah mendesain ulang aplikasi ini sedikit, tetapi instruksinya masih berfungsi hampir sama. Klik "Kelola Akun", bukan "Akun" di sini.


Dari sini, Anda akan disambut dengan prompt yang memiliki beberapa pilihan berbeda. Anda dapat menambahkan akun Outlook.com, menautkan Office 365 Exchange, akun Google, atau iCloud Anda. Untuk tujuan tutorial ini, pilih opsi "Google".

Setelah Anda memilih ini, portal login Google standar akan mengambil alih.


Jika akun Google Anda disetel ke log masuk biasa, itu akan segera menghubungkan Anda dan Anda akan dibawa ke layar splash utama Kalender. Namun jika Anda mengaktifkan verifikasi dua langkah pada akun untuk melindungi dari pengguna tidak sah yang mungkin mencoba mengaksesnya tanpa izin Anda, di sinilah Anda akan diminta untuk memasukkan kode yang diberikan kepada Anda baik melalui teks atau panggilan dari perusahaan.

Layar terakhir yang akan Anda lihat sebelum sinkronisasi selesai adalah izin Google runthrough, yang akan mencantumkan semua aplikasi dan layanan berbeda yang perlu diakses oleh Kalender jika Anda ingin menggunakan akun dari desktop Windows 10 Anda.


Setelah ini disetujui, Anda harus siap untuk mendapatkan Kalender Windows 10 Anda yang disesuaikan dengan kebutuhan spesifik Anda.

Konfigurasikan Kalender Anda
TERKAIT: 10 Fitur Baru yang Terabaikan di Windows 10
Setelah Kalender aktif dan berjalan, Anda akan melihat ada sejumlah pengaturan yang dapat Anda ubah yang akan bervariasi tergantung pada layanan yang Anda tautkan (yaitu - Outlook berbeda dari Google, yang berbeda dari yang tersedia di POP3 ).
Untuk masuk ke pengaturan Anda, klik ikon jarum jam kecil yang terletak di sudut kiri bawah aplikasi Kalender sekali lagi.

Dari sini, masuk ke Pengaturan Kalender, di mana Anda akan menemukan opsi berikut telah dibuka sejak akun Google disinkronkan.

Anda dapat mengubah hal-hal seperti hari apa yang ditetapkan Kalender sebagai hari pertama dalam seminggu, serta menentukan dengan tepat jam berapa Anda bekerja dan kapan Anda pergi sehingga Kalender tidak melakukan ping kepada Anda dengan yang tidak perlu atau tidak diinginkan notifikasi.


Ubah Pengaturan Sinkronisasi
Terakhir, jika Anda ingin mengubah seberapa sering Kalender Anda berkomunikasi dengan server Google untuk janji temu baru atau pembaruan pemberitahuan, Anda dapat mengakses menu ini dengan terlebih dahulu masuk ke pengaturan, dan kemudian memilih opsi untuk "Akun".


Setelah Anda membuka akun Gmail, klik opsi "Ubah pengaturan sinkronisasi kotak surat", dan Anda akan dibawa ke menu di bawah.

Di sinilah Anda akan memiliki kesempatan untuk mengubah seberapa sering Kalender mem-ping akun host-nya untuk pembaruan (setiap 15 menit, 30 menit, dll.), Serta apakah deskripsi atau pesan lengkap diunduh setiap kali menemukan sesuatu yang baru atau tidak.

Selain itu, Anda juga dapat mengubah ke mana aplikasi Kalender terhubung untuk menarik informasi dari Google, meskipun ini tidak disarankan kecuali Anda memiliki konfigurasi khusus yang berbaris di sisi server.

Ingat, setelah Anda menambahkan akun Google Anda ke Kalender, Windows akan secara otomatis menyinkronkan email Anda yang terlampir juga. Jika Anda lebih suka memisahkan kedua ekosistem ini, pengaturan ini dapat dinonaktifkan dengan salah satu dari dua cara.
Untuk mengakses yang pertama, Anda harus memasukkan pengaturan Akun Anda dan mengalihkan sinkronisasi untuk email ke posisi "Nonaktif". Hal yang sama dapat dilakukan untuk Kontak dan Kalender itu sendiri, meskipun jika Anda mengganti opsi itu, tidak ada data yang baru saja Anda atur akan dapat diakses oleh aplikasi untuk memulai.

Metode kedua untuk membatalkan tautan email dan kalender Anda adalah masuk ke tab Kalender di Pengaturan, dan matikan secara manual setelah proses sinkronisasi selesai menggunakan pengaturan yang disorot di bawah ini:

Meninggalkan jadwal lama Anda sulit, tetapi berkat lusinan perubahan yang dilakukan pada Kalender di Windows 10, ini menjadi tambahan yang disambut baik untuk rangkaian aplikasi internal Microsoft.