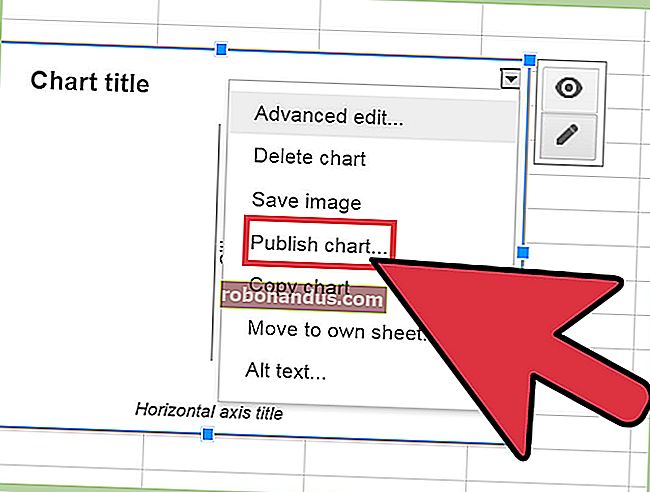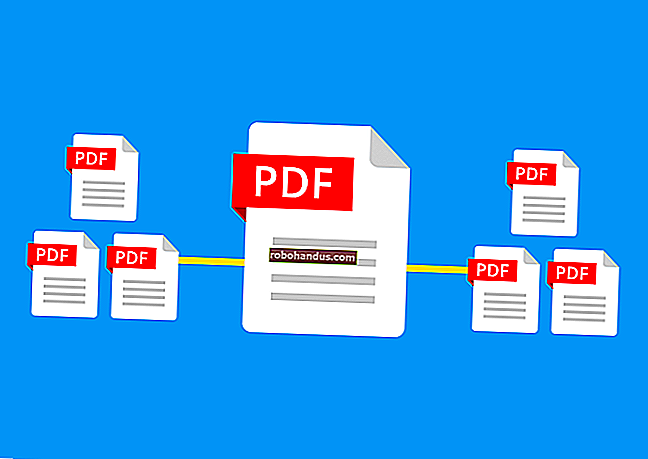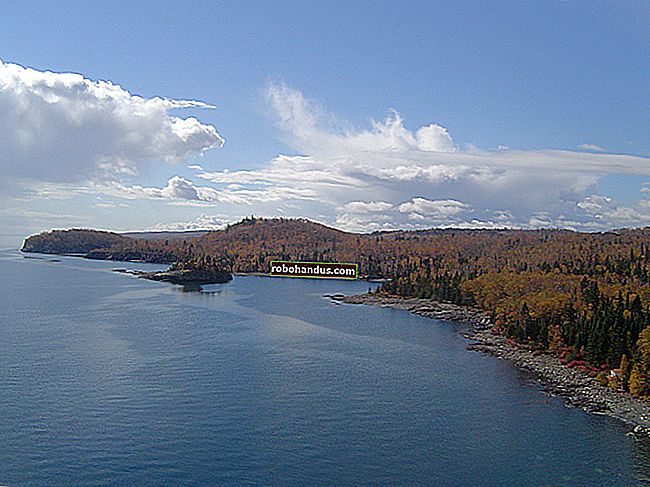Cara Melihat Penggunaan Daya di Task Manager Windows 10

Task Manager Windows 10 sekarang menunjukkan penggunaan daya dari setiap proses di sistem Anda. Fitur ini baru dalam Pembaruan Oktober 2018.
Cara Melihat Detail Penggunaan Daya Proses
Pertama, buka Task Manager dengan mengklik kanan taskbar Anda dan memilih "Task Manager", atau dengan menekan Ctrl + Shift + Esc. Jika Anda tidak melihat panel Task Manager penuh, klik "More Details" di bagian bawah.
Informasi ini muncul di panel Proses tetapi disembunyikan oleh ukuran jendela yang kecil. Perbesar jendela dengan mengklik dan menyeret di sudut sampai Anda melihat kolom Tren Penggunaan Daya dan Penggunaan Daya, atau gulir ke kanan. Anda juga dapat menyeret dan melepas tajuk untuk menyusun ulang daftar kolom.

Jika Anda tidak melihat kolom ini, klik kanan tajuk di sini dan aktifkan kolom "Penggunaan Daya" dan "Tren Penggunaan Daya".
Jika opsi ini tidak muncul dalam daftar, Anda belum meningkatkan ke Pembaruan Oktober 2018.

Apa Arti "Penggunaan Daya" dan "Tren Penggunaan Daya"?
Setiap proses memiliki nilai di bawah kolom ini. Kolom Power Usage memberi tahu Anda berapa banyak daya yang digunakan proses pada saat ini, sedangkan kolom Tren Penggunaan Daya memperlihatkan tren jangka panjang. Anda dapat mengklik kolom untuk mengurutkan berdasarkan jenis penggunaan daya.
Misalnya, suatu proses mungkin saat ini tidak menggunakan banyak daya saat ini, tetapi mungkin menggunakan banyak daya secara umum. Atau, suatu proses mungkin menggunakan banyak daya saat ini, tetapi cenderung menggunakan sedikit daya. Fokus pada tren untuk mendapatkan gagasan yang lebih baik tentang seberapa besar kekuatan yang digunakan suatu proses.
Sayangnya, Windows tidak memberi Anda angka pasti di sini. Ini hanya memberi Anda gambaran kasar tentang penggunaan daya, yang seharusnya "Sangat Rendah" untuk sebagian besar proses di sistem Anda. Jika suatu proses menggunakan daya lebih dari itu — terutama jika berjalan di latar belakang — Anda mungkin ingin menghentikan proses tersebut untuk menghemat daya baterai di laptop atau tablet Anda.
Microsoft belum menjelaskan dengan tepat apa arti dari berbagai kata di sini. Kami tidak tahu perbedaan persis antara "Sangat rendah" dan "Rendah", misalnya.

Cara Melihat Aplikasi Yang Paling Menggunakan Daya
Untuk melihat aplikasi mana yang paling banyak menggunakan daya baterai pada PC Anda, buka Pengaturan> Sistem> Baterai. Klik opsi "Lihat aplikasi mana yang memengaruhi masa pakai baterai Anda" di sini.
Bagian Baterai hanya tersedia saat Anda menggunakan laptop, tablet, atau perangkat lain dengan baterai. Anda tidak perlu melihat aplikasi mana yang paling banyak menggunakan daya pada PC desktop tanpa baterai.

Layar ini menunjukkan daftar aplikasi mana yang paling memengaruhi masa pakai baterai Anda. Anda dapat memilih untuk melihat penggunaan daya selama satu minggu, 24 jam, atau 6 jam terakhir.
Meskipun aplikasi berada di dekat bagian atas daftar, aplikasi tersebut mungkin tidak menggunakan banyak daya untuk fungsinya. Ini mungkin berarti Anda sering menggunakan aplikasi. Misalnya, browser web apa pun yang Anda gunakan mungkin akan berada di dekat bagian atas daftar hanya karena Anda sering menggunakannya. Ini menggunakan daya baterai dalam jumlah besar, bahkan jika itu menggunakan daya baterai secara efisien dalam waktu lama.
TERKAIT: Cara Melihat Aplikasi Yang Menguras Baterai Anda di Windows 10

Kolom baru ini melanjutkan tren penambahan informasi ke Task Manager. Di Fall Creators Update, Microsoft menambahkan data penggunaan GPU ke Task Manager.