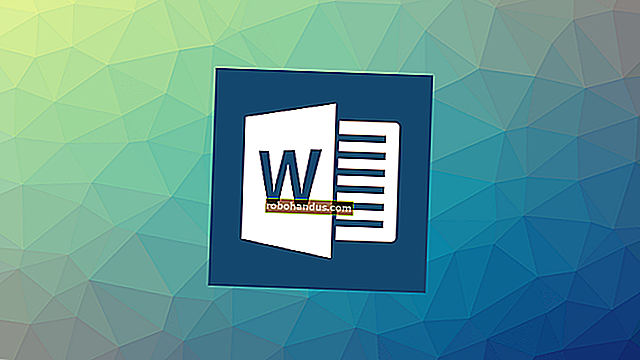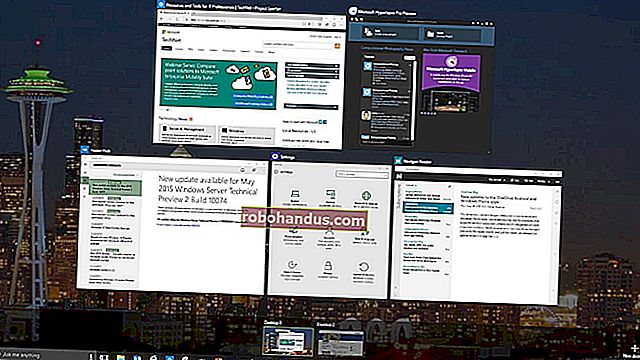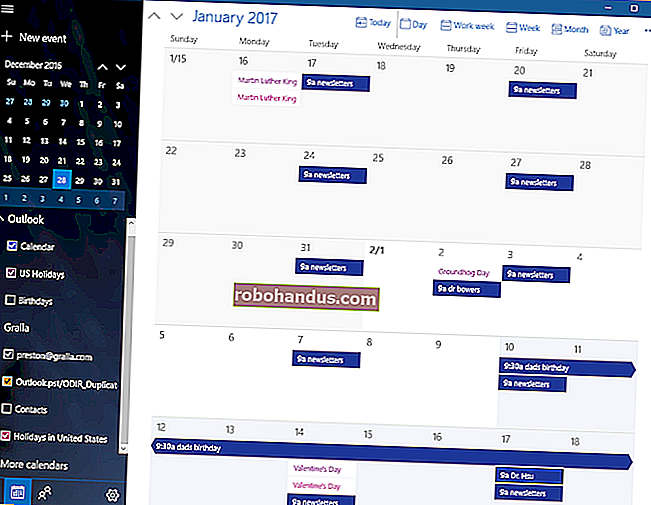Cara Menyiapkan Chromecast Baru Anda

Google Chromecast adalah salah satu cara termudah dan termurah untuk melakukan streaming apa saja di TV Anda. Berikut cara menyiapkannya.
Langkah Satu: Hubungkan Chromecast Anda dan Unduh Aplikasi Google Home
- Colokkan Chromecast ke TV Anda dan unduh aplikasi Google Home di ponsel atau tablet Anda.
- Buka aplikasi Google Home dan ketuk tombol perangkat di pojok kanan atas.
- Ketuk "Siapkan" di bawah opsi untuk Chromecast Anda dan ikuti petunjuknya.
Untuk menyiapkan Chromecast, Anda memerlukan aplikasi Google Home (sebelumnya aplikasi Google Cast), tersedia di iOS dan Android. Jika Chromecast Anda adalah barang bekas atau ditemukan di eBay, Anda mungkin ingin meluangkan waktu untuk mengembalikannya ke setelan pabrik sebelum melanjutkan sehingga Anda mulai dengan yang bersih.
Meskipun ada beberapa generasi Chromecast dan aplikasi baru, proses penyiapan umum tidak banyak berubah. Pertama, buka kemasan Chromecast Anda, colokkan, dan tunggu hingga daya menyala. Anda dapat menyambungkan kabel USB ke dinding menggunakan adaptor yang disertakan, atau port USB di bagian belakang TV Anda (selama kabel tersebut memberikan daya yang cukup — beberapa TV lama mungkin tidak).
Anda akan tahu itu siap untuk penyetelan ketika melihat prompt di layar, yang ditunjukkan di bawah ini. Perhatikan pengenal yang dibuat secara acak di pojok kiri bawah. Milik kami adalah "Chromecast0082", tetapi milik Anda mungkin berbeda.

Dengan perintah penyiapan di layar TV Anda, sekarang saatnya untuk mengambil ponsel atau tablet Anda dan menyambungkan ke Chromecast untuk menyelesaikan proses penyiapan. Bergantung pada generasi Chromecast yang Anda miliki, bit penghubung ke sedikit berbeda, jadi perhatikan baik-baik bagian berikutnya.
Langkah Kedua: Hubungkan ke Chromecast Anda
Meskipun proses penyiapan sebagian besar identik untuk semua versi Chromecast, ada satu perbedaan besar antara menyiapkan Chromecast generasi pertama (yang merupakan dongle yang lebih panjang dengan bentuk seperti ibu jari) dan generasi berikutnya (berbentuk seperti cakram), jadi dengarkan baik-baik untuk menyelamatkan diri Anda dari banyak frustrasi.
Chromecast generasi kedua dan Chromecast Ultra mendukung Bluetooth. Saat Anda menyambungkan generasi kedua atau model Ultra baru atau yang direset ke setelan pabrik dan memulai proses penyiapan dengan aplikasi Google Home, Anda akan segera terhubung melalui Bluetooth. Jika tidak, pastikan Bluetooth ponsel Anda dihidupkan.
Namun, jika Anda memiliki Chromecast generasi pertama, Anda harus menyambungkan ke jaringan Wi-Fi ad-hoc sementara yang dibuatnya. Buka pengaturan Wi-Fi ponsel atau tablet Anda dan cari jaringan dengan nama unik yang kami catat di atas. Dalam kasus model demo kami di sini, itulah jaringan "Chromecast0082.b" yang terlihat di bawah.

Perlu dicatat bahwa jaringan Wi-Fi ad-hoc juga merupakan metode fallback untuk generasi yang lebih baru. Jika karena alasan apa pun Anda mendapatkan kesalahan selama proses penyiapan berbasis Bluetooth pada model yang lebih baru, Anda selalu dapat membuka menu Wi-Fi di ponsel Anda dan menggunakan metode Wi-Fi lama.
Setelah Anda terhubung, lanjutkan ke langkah berikutnya.
Langkah Tiga: Konfigurasi Chromecast Anda
Dengan Chromecast yang terhubung ke ponsel Anda, saatnya untuk menjalankan aplikasi Google Home dan menyelesaikan proses konfigurasi. Sebagian besar waktu Anda akan secara otomatis diminta untuk memulai proses penyiapan tepat saat Anda membuka aplikasi, tetapi jika tidak, jangan khawatir. Cukup ketuk ikon perangkat di sudut kanan atas, terlihat di bawah.

Perangkat yang perlu disiapkan dikelompokkan di bagian atas layar. Konfirmasikan pengenal Chromecast di ponsel Anda cocok dengan pengenal yang ditampilkan di TV Anda dan tap "Siapkan".

Pada langkah pertama proses penyiapan, aplikasi akan mengonfirmasi pengenal sementara yang ditetapkan ke Chromecast. Klik "Lanjutkan".

Selanjutnya, aplikasi penyiapan akan mengirimkan kode konfirmasi ke TV Anda — orang-orang di Google jelas sangat serius dalam memastikan Anda menyiapkan Chromecast yang tepat. Konfirmasikan bahwa Anda melihat kode tersebut dengan mengetuk "I See It".

Selanjutnya, Anda akan diminta untuk memilih wilayah Anda (misalnya Amerika Serikat). Klik "Lanjutkan". Anda akan diminta untuk memberi nama Chromecast Anda. Secara default ini memiliki nama yang dibuat secara acak (mis. "Chromecast0089"), tetapi hal terbaik untuk dilakukan adalah menamainya dengan ruangan di dalamnya (mis. "Ruang Tamu" atau "Kamar Tidur") untuk kemudahan penggunaan.

TERKAIT: Cara Memberi Tamu Akses ke Google Chromecast Anda
Selain menamainya, Anda juga dapat memilih apakah Chromecast Anda akan mengirim laporan kerusakan ke Google dan apakah Mode Tamu diaktifkan atau tidak. Sedikit laporan kerusakan cukup jelas, tetapi jika Anda ingin membaca lebih lanjut tentang Mode Tamu (yang memungkinkan tamu menggunakan Chromecast tanpa masuk ke Wi-Fi), Anda dapat membaca panduan lengkap Mode Tamu kami di sini. Jangan khawatir tentang sembarang orang yang terhubung ke Chromecast Anda dari apartemen di lorong; Mode Tamu mengharuskan mereka untuk melihat layar sebenarnya dan menggunakan PIN di layar untuk terhubung.
Setelah Anda membuat pilihan, klik "Lanjutkan" dan kemudian colokkan kredensial untuk jaringan Wi-Fi yang ingin Anda sambungkan ke Chromecast. Jika Anda memiliki beberapa jaringan Wi-Fi di rumah, pastikan untuk meletakkan Chromecast di jaringan Wi-Fi yang biasanya Anda gunakan di ponsel atau tablet, karena dari situlah Anda akan melakukan transmisi.
TERKAIT: Cara Menyesuaikan Latar Belakang Chromecast Anda untuk Menampilkan Gambar, Berita, dan Lainnya yang Dipersonalisasi
Terakhir, Anda dapat (opsional) menautkan akun Google Anda ke Chromecast. Meskipun Anda tidak perlu melakukan ini, jika Anda ingin menggunakan beberapa fitur lanjutan dari Chromecast (seperti menyesuaikan latar belakang dengan foto Anda sendiri), Anda perlu menautkan Chromecast ke akun Google Anda.

Cara Transmisi Video dan Musik ke Chromecast Anda
TERKAIT: Cerminkan Layar Komputer Anda di TV Anda Dengan Google Chromecast
Ada dua cara untuk menggunakan Chromecast. Anda dapat melakukan transmisi dari perangkat seluler dan Anda dapat melakukan transmisi dari komputer Anda dari Chrome. Jika Anda ingin opsi transmisi desktop dijalankan sepenuhnya, lihat panduan kami untuk pencerminan Chromecast di sini. Meskipun fungsi transmisi desktop memiliki kegunaannya, pengalaman transmisi seluler jauh lebih halus dan tentunya sumber popularitas Chromecast.
Untuk memanfaatkan transmisi mudah Chromecast, Anda hanya perlu mengambil aplikasi yang memiliki transmisi bawaan — seperti YouTube, Netflix, atau Pandora. Setelah Anda memuat aplikasi dengan kompatibilitas Chromecast, pemutaran menjadi semudah mungkin (dan kemudahan penggunaan ini jelas merupakan alasan mengapa Chromecast sangat populer).
Cukup buka video dan klik logo Chromecast, terlihat di bawah di sudut kanan atas tangkapan layar. Aplikasi seluler yang Anda gunakan akan secara otomatis menendang aliran ke Chromecast dan aliran akan mulai diputar.

Hal ekstra baik tentang Chromecast adalah bahwa semua pembongkaran / dekompresi aliran video ditangani oleh Chromecast itu sendiri (bukan perangkat transmisi), jadi meskipun perangkat Anda sudah tua, rusak, dan menggunakan prosesor yang lambat, Anda masih bisa gunakan Chromecast dengan mudah. Perangkat Android dan iOS lama seperti itu membuat "remote control" Chromecast hebat yang dapat Anda biarkan terpasang di samping sofa di ruang tamu.
Itu saja yang ada untuk menyiapkan Chromecast Anda. Setelah Anda menginstalnya, Anda telah melihat-lihat aplikasi selama satu atau dua menit, dan Anda memiliki pegangan pada fungsi pengecoran klik-ikon yang sangat sederhana, semuanya lancar.