Empat Cara untuk mendapatkan Akses Instan ke Terminal di Linux
Jika Anda pernah merasa membutuhkan terminal yang tersedia setiap saat di Linux, berikut empat cara berbeda untuk menampilkan terminal dengan maksimal tiga tombol.
Pintasan keyboard
Secara default di Ubuntu dan Linux Mint, tombol pintas terminal dipetakan ke Ctrl + Alt + T. Jika Anda ingin mengubahnya menjadi sesuatu yang lain yang masuk akal bagi Anda, buka menu Anda ke Sistem -> Preferensi -> Pintasan Keyboard.
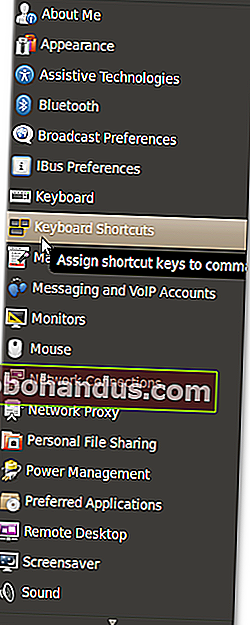
Gulir ke bawah di jendela dan temukan pintasan untuk "Jalankan Terminal". Jika Anda ingin mengubah pengaturan ini, klik kolom pintasan dan tekan pintasan keyboard baru yang Anda inginkan.
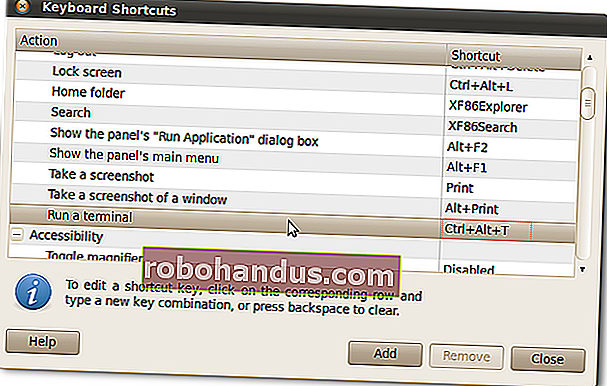
Menu klik kanan
Jika Anda terus-menerus membuka terminal dan kemudian menjelajah ke lokasi yang baru saja Anda buka di Nautilus, Anda dapat menginstal paket untuk mendapatkan akses dari menu klik kanan Anda.
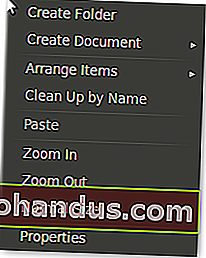
Untuk menginstal paket cukup buka Pusat Perangkat Lunak Ubuntu dan cari nautilus-open-terminal. Instal paket lalu log out dan masuk kembali untuk memulai ulang Nautilus.
Catatan: Paket ini diinstal secara default di beberapa distribusi sehingga mungkin sudah ada.
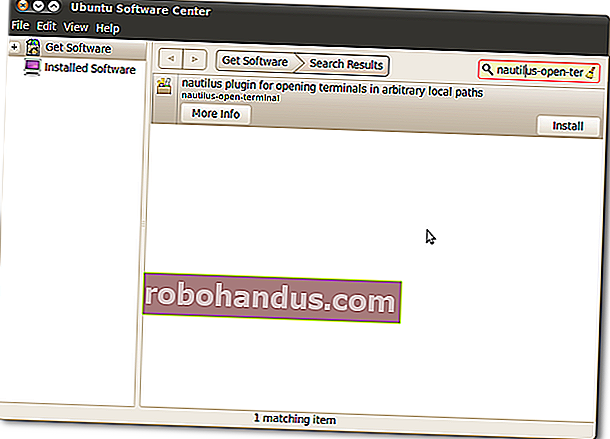
Sekarang klik kanan pada desktop Anda atau di dalam folder apa pun untuk membuka terminal langsung ke folder itu.
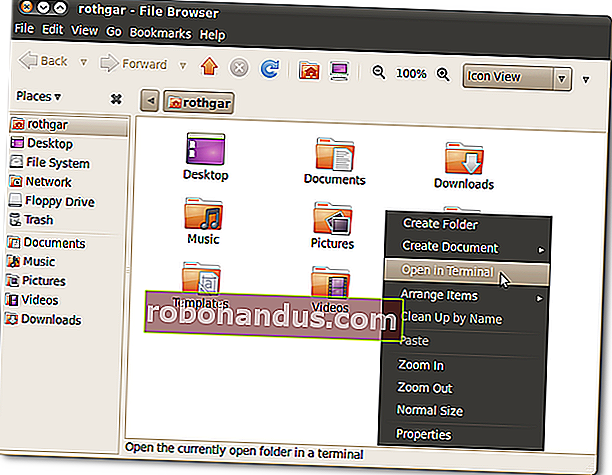
Terminal drop down (Gaya gempa)
Guake adalah terminal drop-down yang akan memberi Anda akses mudah apa pun yang Anda lakukan. Untuk menginstal Guake, buka pusat perangkat lunak dan cari guake.
Catatan: Jika Anda menggunakan KDE Desktop Environment Anda dapat menginstal YaKuake untuk efek yang sama.
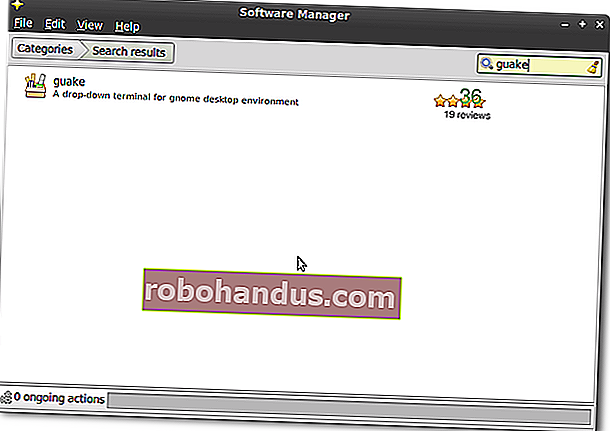
Setelah Guake diinstal, buka menu Anda dan luncurkan "Guake Terminal"
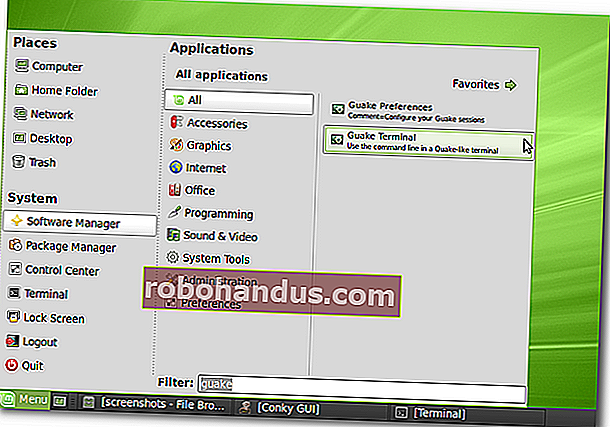
Cobalah dengan menekan F12 pada keyboard Anda. Anda harus mendapatkan terminal drop down yang berada di atas semua jendela Anda yang lain. Jika Anda menekan F12 lagi, terminal akan menggulung dan menyingkir.

Anda dapat mengubah preferensi yang tersedia dengan mengklik kanan pada ikon baki dan memilih preferensi.
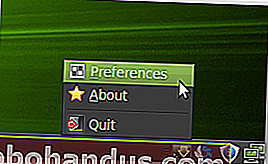
Anda dapat mengubah pintasan keyboard, seberapa tinggi jendela terminal, kapan harus menyembunyikan terminal, dan banyak lagi lainnya.
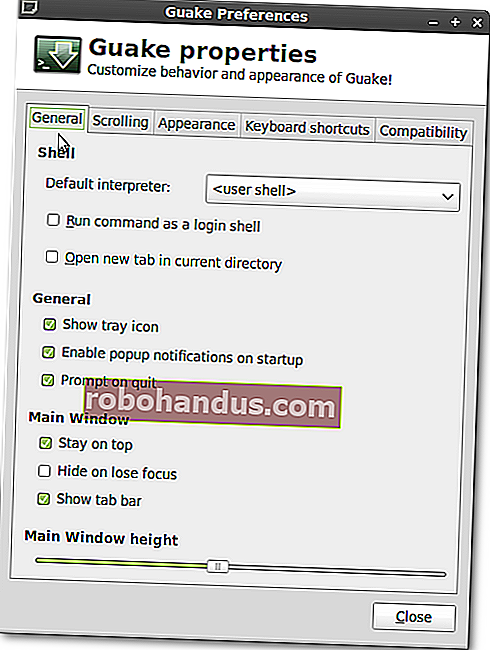
Jika Anda ingin Guake tersedia setiap kali Anda masuk, Anda harus menambahkannya sebagai aplikasi startup. Untuk melakukan itu, buka Pusat Kontrol dan kemudian aplikasi startup di Linux Mint atau di Ubuntu buka Sistem -> Preferensi -> Aplikasi Startup.
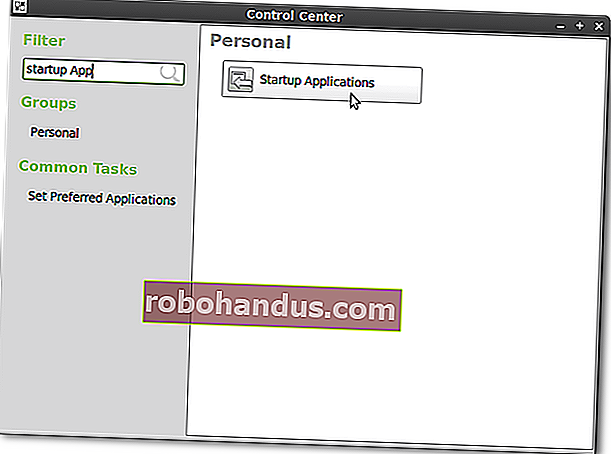
Dan tambahkan Guake sebagai program startup.
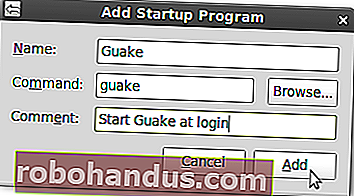
Sematkan terminal di desktop
Metode terakhir untuk mendapatkan akses instan ke terminal adalah dengan menanamkan terminal langsung ke desktop Anda. Untuk melakukan ini, Anda harus memiliki komputer yang mampu menjalankan efek desktop Compiz.
Langkah pertama adalah menyiapkan profil terminal baru. Untuk melakukan ini, buka terminal Anda dan kemudian buka File -> Profil Baru. Sangat penting untuk menamai profil ini dengan sesuatu yang unik karena nama jendela adalah cara kita mengidentifikasi jendela untuk disematkan. Kami akan memberi nama jendela embedded-HTG-term untuk contoh ini tetapi Anda dapat menamainya apa pun yang Anda inginkan.
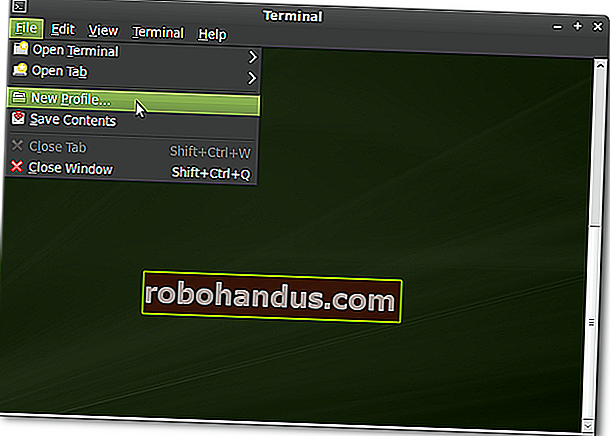
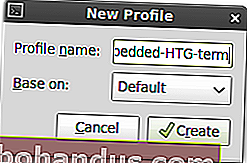
Di jendela pengaturan profil yang muncul, ubah pengaturan ini untuk profil baru yang baru saja kita buat.
Tampilkan batang menu: mati
Judul awal: istilah-HTG-tertanam
Ketika perintah terminal menetapkan judulnya sendiri: Pertahankan judul awal
Skema warna: Hitam putih hanya akan menampilkan teks hitam di desktop Anda, tetapi Anda dapat memilih apa pun yang cocok dengan tema / latar belakang Anda.
Latar Belakang Transparan: Aktif, Pindahkan penggeser ke tingkat apa pun yang memungkinkan Anda melihat teks di wallpaper desktop dengan mudah.
Scrollbar: dinonaktifkan

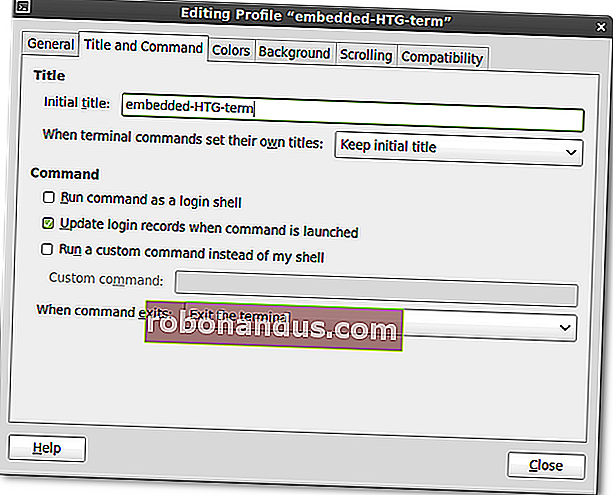
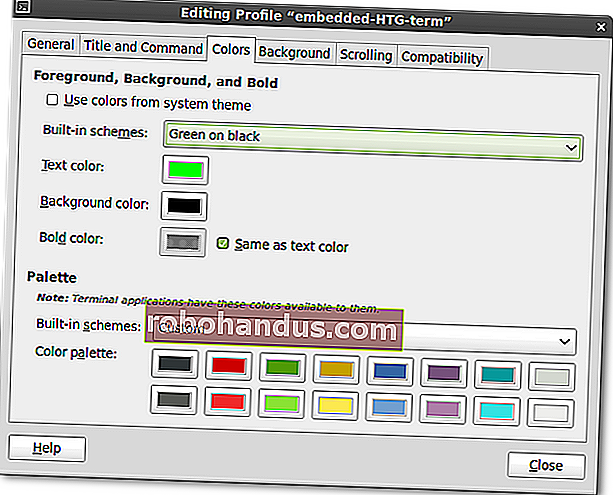
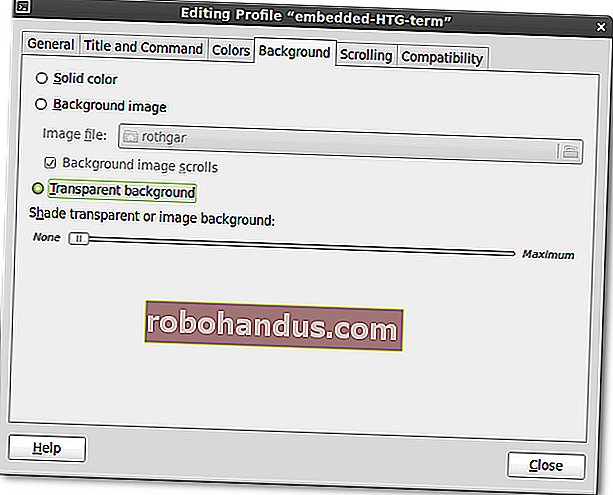
Selanjutnya pergi ke Compiz Configuration Manager Anda dan aktifkan plugin ini jika belum diaktifkan: pencocokan ekspresi reguler, dekorasi jendela, aturan jendela, dan jendela tempat.
Di bawah dekorasi jendela tambahkan! Title = ^ tertanam-HTG-istilah $ ke opsi jendela dekorasi.
Catatan: '!' berarti mengecualikan jendela ini, '^' berarti tidak ada yang bisa muncul sebelum judul ini, dan '$' berarti tidak ada yang bisa muncul setelah judul ini. Ini membuatnya sehingga jika Anda mencari di Firefox untuk "istilah-HTG tertanam" jendela Firefox Anda tidak akan tiba-tiba menyematkan dirinya di desktop Anda. Kecuali itu yang Anda inginkan, Anda dapat meninggalkan '^' dan '$'.
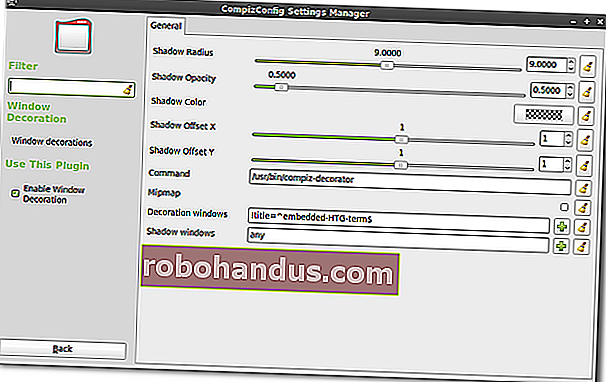
Di jendela aturan plugin tambahkan judul = ^ tertanam-HTG-term $ ke opsi berikut: Lewati bilah tugas, Lewati pager, Di Bawah, Lengket, Jendela yang tidak dapat diubah ukurannya, Jendela yang tidak dapat diminimalkan, Jendela yang tidak dapat dimaksimalkan, dan Jendela yang tidak dapat ditutup.
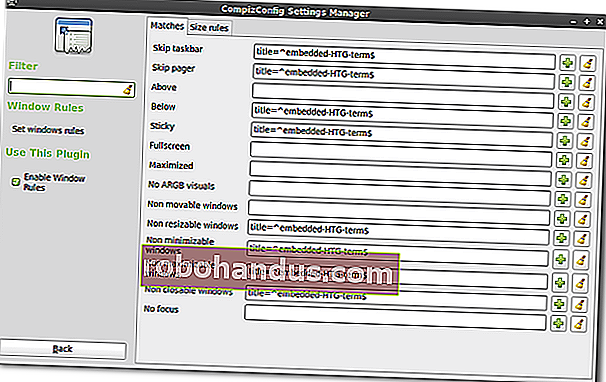
Di plugin jendela tempat, klik tab "Penempatan jendela tetap" dan kemudian tambahkan item baru ke bagian "jendela dengan posisi tetap". Beri nama judul item baru = ^ embedded-HTG-term $ dan tetapkan posisi apa pun yang Anda inginkan agar terminal disematkan pada desktop Anda. Periksa opsi untuk tetap di area kerja dan kemudian tutup jendela.
Catatan: Penempatan jendela dimulai di sudut kiri atas layar Anda dengan 0,0 dan dihitung hingga sudut kanan bawah. Posisi jendela Anda akan didasarkan pada posisi sudut kiri atas jendela yang Anda inginkan (mis. 500 × 500 akan menempatkan sudut kiri atas jendela Anda 500 piksel dari atas dan 500 piksel dari kiri layar.) Jika Anda tidak menyukai penempatan jendela Anda, Anda selalu dapat menahan Alt dan menyeret jendela ke lokasi baru dengan tombol kiri mouse.
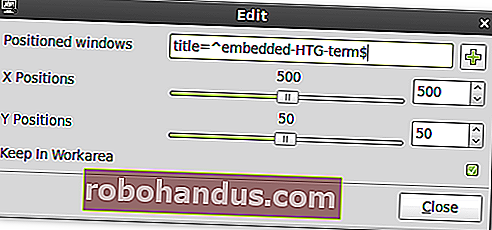
Sekarang Anda dapat menekan Alt + F2 dan mengetikkan gnome-terminal –window-with-profile = embedded-HTG-term dan Anda akan mendapatkan jendela terminal yang tertanam di latar belakang desktop Anda.
Catatan: meskipun terminal ini "di bawah" semua jendela yang terbuka, ia masih "di atas" ikon desktop Anda, jadi pastikan Anda memindahkannya ke luar. Jika Anda perlu menutup terminal tertanam ketik perintah "keluar" (tanpa tanda kutip).
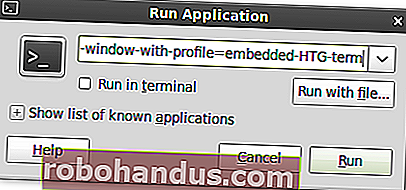
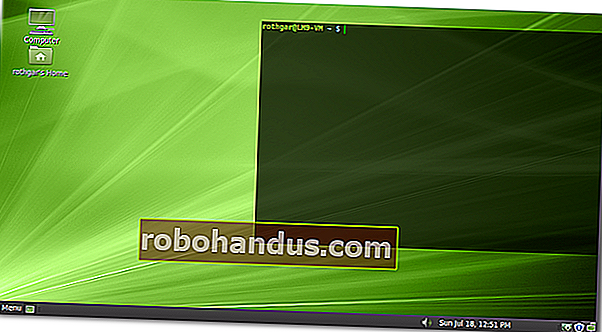
Satu langkah opsional terakhir jika Anda tidak ingin kursor berkedip di terminal baru Anda. Buka gconf-editor dan ramban ke apps / gnome-terminal / profiles / Profile1 / cursor_blink_mode dan setel nilainya ke "off". Profil Anda mungkin memiliki nama yang berbeda tetapi kuncinya akan berada di tempat yang sama.
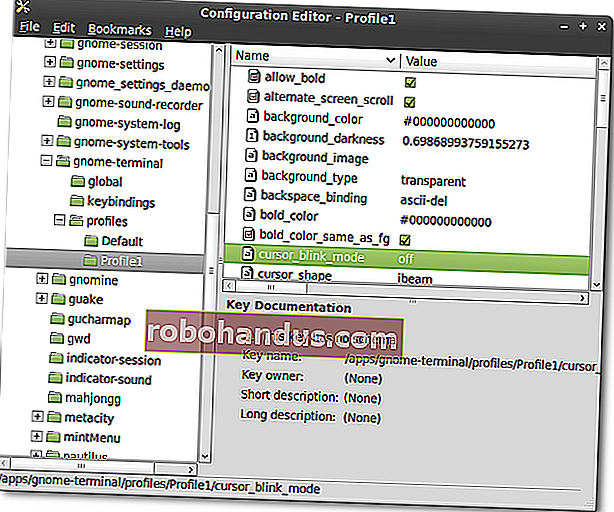
Dan begitulah, empat cara untuk mendapatkan akses instan ke terminal di Linux. Dengan salah satu metode ini, Anda tidak boleh terlalu jauh dari ~ jauh dari ~.






