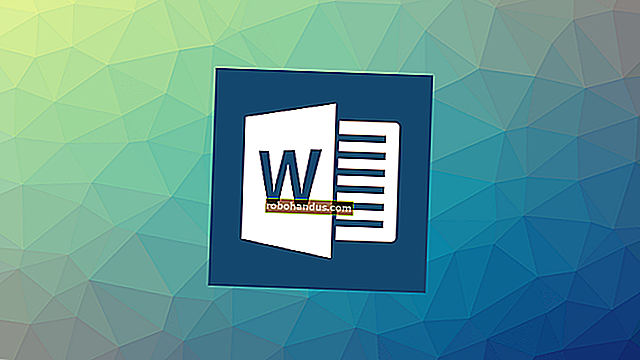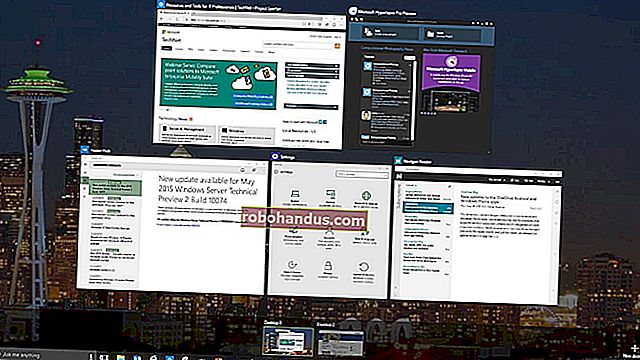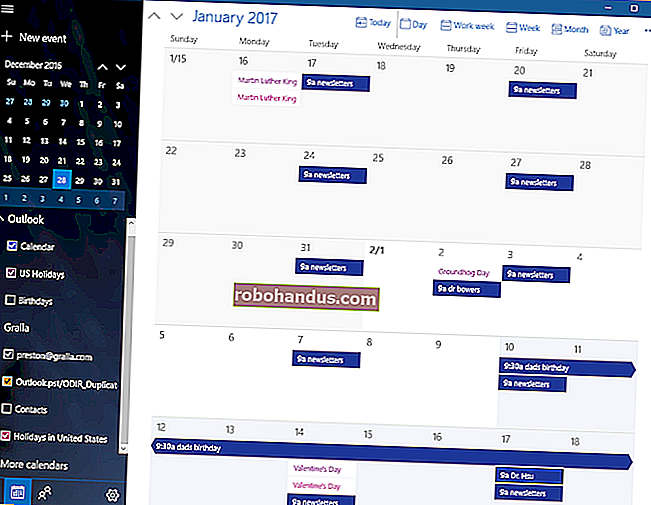3 Cara Sederhana untuk Meningkatkan Gambar Resolusi Rendah (dan Tipografi)

Ini bukan keajaiban, tetapi tip bermanfaat ini dapat meningkatkan kualitas gambar saat memperbesar dari sampel resolusi rendah. Ini sangat sederhana dan cukup mudah. Jalankan Photoshop dan lihat sendiri!
Di How-To Geek, kami telah menulis secara ekstensif tentang bagaimana tidak mungkin untuk "meningkatkan" gambar dan mendapatkan kembali detail yang hilang atau tidak ada pada awalnya. Apakah kita mengubah nada kita? Tidak, tidak ada yang ajaib tentang tip ini, kecuali untuk hasil yang lebih baik yang akan Anda dapatkan ketika Anda meningkatkan gambar beresolusi rendah Anda sendiri. Teruslah membaca dan cobalah!
Cara yang Lebih Baik untuk Memperbesar Gambar

Inilah gambar kami di titik awal kami. Ini diperbesar hingga 100%, hanya selebar 150 piksel.

Seperti yang bisa kita lihat, ini adalah resolusi yang sangat rendah. Mari kita tingkatkan hal-hal dengan pembesaran dasar.

Arahkan ke Image> Image Size. Di mana dikatakan "Resample Image" Anda dapat mengubah jenis anti-aliasing yang digunakan untuk memperbesar dan menghaluskan gambar. Ubah ke "Bicubic Smoother (terbaik untuk pembesaran)". Secara default, Photoshop menggunakan "Bicubic".

Perhatikan perbedaan dalam versi Bicubic Smoother di sebelah kiri versus pembesaran "Bicubic" dasar di sebelah kanan. Mengubah jenis anti-aliasing dapat membuat perbedaan besar pada bagian tepi pada gambar Anda, membantu menjaganya tetap halus, tidak terlalu bergerigi. Ini bisa membuat perbedaan besar.
Meningkatkan Detail pada Gambar yang Diperbesar


Sebagian besar pengguna Photoshop tidak melampaui RGB atau CMYK. Hari ini, kami akan menggunakan mode warna berbeda yang disebut Warna Lab. Ganti gambar yang diperbesar (kita akan menggunakan gambar kita sebelumnya) dan ubah ke warna Lab dengan menavigasi ke Image> Mode> Lab Color.


Pastikan Anda memiliki panel saluran terbuka dengan membuka Window> Channels. Kemudian pilih channel "Lightness" atau klik di  samping channel a dan b seperti yang ditunjukkan.
samping channel a dan b seperti yang ditunjukkan.

Dengan memilih "Lightness", kita akan melakukan filter Smart Sharpen dengan membuka Filter> Smart Sharpen.

Pengaturan di atas berfungsi untuk contoh kami dengan cukup baik, tetapi jangan ragu untuk bermain-main dan menemukan milik Anda sendiri. Anda mungkin ingin mempertahankan pengaturan "Hapus" ke "Gaussian Blur" seperti yang ditunjukkan di atas.


Anda dapat tetap menggunakan Lab Color atau mengubahnya kembali ke RGB. Tidak seperti konversi antara RGB dan CMYK, RGB diubah dengan sempurna ke Lab tanpa perubahan warna yang nyata. Dalam salah satu mode warna, pilih kumpulan saluran Anda dengan menekan Ctrl + 2.

Memang tidak sempurna, tapi perbandingan sebelum dan sesudah cukup dramatis. Gambar kami yang telah diperbarui (di sebelah kanan) memiliki tekstur kulit yang lebih kaya dan tidak terlihat diperbesar hampir 2000% dari gambar dengan lebar 150 piksel.
Tapi tunggu! Tipografi Liar Muncul!

Tipografi adalah binatang yang berbeda sama sekali. Sampel resolusi rendah ini disetel dengan lebar hanya 100 piksel dan memiliki beberapa masalah besar yang sangat mencolok.

Ubah ukuran gambar Anda ke ukuran target Anda. Di sini, kami meningkatkan ukuran sebesar 10 kali lipat dan menggunakan setelan "Tetangga Terdekat" untuk menjaga tepian kami tidak rata. Jangan khawatir, ini semua akan masuk akal sebentar lagi.

Dan itu terlihat tidak berbeda dari sebelumnya! Mari kita lihat apa yang bisa kita lakukan untuk mengubahnya.

Terapkan Gaussian Blur dengan pergi ke Filter> Gaussian Blur dan gunakan pengaturan yang mengaburkan tepi tanpa membuat teks sama sekali tidak dapat dibaca.

Jenis terakhir Anda akan terlihat seperti ini.


Kita sekarang akan menggunakan lapisan penyesuaian "Ambang". Klik  di Panel Lapisan untuk menyisipkan.
di Panel Lapisan untuk menyisipkan.

Apakah itu sempurna? Tidak. Apakah itu kurang buram dan bergerigi? Ya, ternyata begitu. Tetapi perbaikan lebih lanjut harus dilakukan dengan alat sikat dan banyak kesabaran. Ini bisa menjadi trik yang sangat membantu bagi siapa saja yang harus bekerja dengan tipografi dan sering terjebak dengan file resolusi rendah.
Meskipun gambar "yang disempurnakan" kami tidak dapat memperoleh kembali detail gambar resolusi tinggi asli, kami dapat, sekilas, mengatakan bahwa kami telah meningkatkan kualitas gambar kami, baik dengan tipografi maupun dengan foto gadis itu. Tidak puas dengan trik tersebut? Punya yang lebih baik dari Anda sendiri? Suarakan di bagian komentar dan beri tahu kami apa yang Anda gunakan ketika Anda harus meningkatkan gambar berkualitas rendah.
Kredit Gambar: Gadis di Sungai Dekat Momostenango oleh David Dennis, Creative Commons.