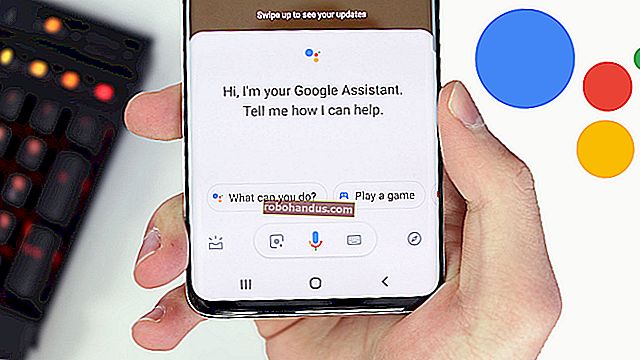Bagaimana Menggabungkan Presentasi PowerPoint

Sulit bagi dua orang atau lebih untuk mengerjakan presentasi PowerPoint secara bersamaan, karena Office tidak memiliki fitur kolaborasi yang sama yang ditawarkan oleh Google Slides. Salah satu cara mengatasi masalah ini adalah menggabungkan presentasi PowerPoint ke dalam satu file.
Menggabungkan dua PowerPoint dapat dilakukan dengan mengimpor slide menggunakan opsi "Gunakan Kembali Slide" atau dengan menggunakan metode salin dan tempel sebagai gantinya. Instruksi ini dirancang untuk berfungsi pada versi terbaru Office, termasuk Office 2016 dan 2019, serta Office 365 dan Online. Anda mungkin menemukan instruksi berbeda untuk versi PowerPoint yang lebih lama.
TERKAIT: Apa Versi Terbaru Microsoft Office?
Menggabungkan File PowerPoint Menggunakan Opsi Reuse Slides
Metode "terbaik" untuk menggabungkan file PowerPoint, atau setidaknya metode yang didukung secara resmi oleh PowerPoint, adalah menggunakan opsi "Gunakan Kembali Slide". Fitur ini menggabungkan konten dari satu file presentasi ke file lain, mencocokkan tema file presentasi baru dalam prosesnya.
Untuk melakukan ini, buka file presentasi PowerPoint Anda — ini adalah file yang ingin Anda gabungkan. Di tab "Beranda" di bilah pita, pilih tombol "Slide Baru", lalu klik opsi "Gunakan Kembali Slide" di bagian bawah menu tarik-turun yang muncul.

Sebuah menu akan muncul di sebelah kanan. Klik tombol "Browse" untuk mencari file presentasi PowerPoint yang ingin Anda gabungkan ke dalam file yang terbuka.

Cari file PowerPoint kedua Anda dan kemudian klik tombol "Open" untuk memasukkannya.

Daftar slide dari presentasi kedua Anda akan muncul di menu "Gunakan Kembali Slide" di sebelah kanan.
Pertama, Anda harus memutuskan pemformatan untuk slide yang Anda sisipkan. Jika Anda ingin mempertahankan format (termasuk tema) dari presentasi asli, pastikan bahwa kotak centang "Pertahankan Pemformatan Sumber" diaktifkan di bagian bawah menu "Gunakan Kembali Slide". Jika Anda tidak mencentang ini, slide yang Anda sisipkan akan memiliki gaya presentasi terbuka yang diterapkan padanya.

Untuk menyisipkan slide individu, klik kanan slide dan kemudian pilih opsi "Sisipkan Slide". Jika tidak, klik "Sisipkan Semua Slide" untuk menyalin semua slide ke dalam presentasi PowerPoint Anda yang terbuka.

Slide Anda (atau slide) kemudian akan disisipkan ke dalam presentasi terbuka, tepat di bawah slide yang saat ini dipilih. Dengan file PowerPoint Anda digabungkan, Anda bisa menyimpan file yang digabungkan dengan mengklik File> Simpan atau Simpan Sebagai.
Menyalin dan Menempelkan Slide PowerPoint
Sementara metode "Reuse Slides" memungkinkan Anda untuk mengubah format slide Anda sebelum Anda memasukkannya, Anda juga dapat menggabungkan file PowerPoint dengan menyalin slide dari satu file PowerPoint yang terbuka dan memasukkannya ke file lain.
Untuk melakukan ini, buka presentasi PowerPoint dan pilih slide yang ingin Anda salin dari menu pilihan slide di sebelah kiri. Dari sana, klik kanan pada slide yang dipilih dan kemudian tekan "Salin" untuk menyalinnya ke clipboard Anda.

Beralih ke presentasi PowerPoint yang ingin Anda tempelkan slide Anda, lalu di menu pilihan slide di sebelah kiri, klik kanan pada posisi yang Anda inginkan untuk menempelkan slide Anda.
Untuk menempelkan slide dan menerapkan tema dari file presentasi yang terbuka, klik opsi tempel "Gunakan Tema Tujuan".

Untuk mempertahankan tema dan pemformatan asli, pilih opsi tempel "Pertahankan Pemformatan Sumber".

Slide yang Anda tempelkan kemudian akan muncul di presentasi baru Anda pada posisi yang Anda pilih. Anda kemudian dapat menyimpan file yang digabungkan dengan mengklik File> Simpan atau Simpan Sebagai.