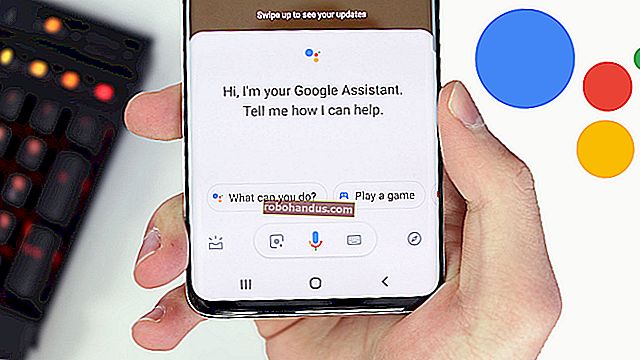Semua yang Dapat Anda Lakukan Dengan Bash Shell Baru Windows 10

Pembaruan Ulang Tahun Windows 10 menambahkan dukungan untuk lingkungan Linux ke Windows 10 pada tahun 2016. Tapi jangan tertipu: ini lebih dari sekedar shell Bash. Ini adalah lapisan kompatibilitas penuh untuk menjalankan aplikasi Linux di Windows.
Kami telah membahas banyak hal yang dapat Anda lakukan di shell Bash baru Windows 10, jadi kami telah mengumpulkan semua panduan tersebut ke dalam satu daftar mega di sini, untuk kenyamanan Anda.
Memulai Linux di Windows

TERKAIT: Cara Menginstal dan Menggunakan Linux Bash Shell di Windows 10
Anda dapat menginstal lingkungan Linux dan shell Bash pada edisi Windows 10 apa pun, termasuk Windows 10 Home. Namun, ini membutuhkan versi 64-bit Windows 10. Anda hanya perlu mengaktifkan fitur Windows Subsystem untuk Linux, dan kemudian menginstal distribusi Linux pilihan Anda — misalnya, Ubuntu — dari Windows Store.
Mulai Pembaruan Musim Gugur Pembuat pada akhir 2017, Anda tidak lagi harus mengaktifkan mode pengembang di Windows, dan fitur ini tidak lagi dalam versi beta.
Instal Perangkat Lunak Linux

TERKAIT: Cara Menginstal Perangkat Lunak Linux di Ubuntu Bash Shell Windows 10
Cara termudah untuk menginstal perangkat lunak Linux di lingkungan Ubuntu (atau Debian) Anda adalah dengan apt-getperintah. ( aptPerintah ini juga berfungsi.) Perintah ini mengunduh dan menginstal perangkat lunak dari repositori perangkat lunak Ubuntu. Anda dapat mengunduh dan menginstal satu atau lebih aplikasi hanya dengan satu perintah.
Karena ini adalah lingkungan ruang pengguna Ubuntu yang kurang lebih penuh, Anda juga dapat menginstal perangkat lunak dengan cara lain. Anda dapat mengkompilasi dan menginstal perangkat lunak dari kode sumber seperti yang Anda lakukan pada distribusi Linux, misalnya.
Jika Anda telah menginstal distribusi Linux lain, gunakan perintah untuk menginstal perangkat lunak pada distribusi khusus tersebut. Misalnya, openSUSE menggunakan zypperperintah.
Jalankan Beberapa Distribusi Linux

TERKAIT: Apa Perbedaan Antara Ubuntu, openSUSE, dan Fedora di Windows 10?
The Fall Creators Update juga mengaktifkan dukungan untuk beberapa distribusi Linux, yang sebelumnya hanya tersedia Ubuntu. Awalnya, Anda dapat menginstal Ubuntu, openSUSE Leap, SUSE Linux Enterprise Server, Debian GNU / Linux, atau Kali Linux. Fedora juga sedang dalam perjalanan, dan kita mungkin akan melihat lebih banyak distribusi Linux ditawarkan di masa mendatang.
Anda dapat menginstal beberapa distribusi Linux, dan Anda bahkan dapat menjalankan beberapa lingkungan Linux yang berbeda secara bersamaan.
Jika Anda tidak yakin mana yang akan diinstal, kami merekomendasikan Ubuntu. Namun, jika Anda memerlukan distribusi Linux tertentu — mungkin Anda sedang menguji perangkat lunak yang akan berjalan di server yang menjalankan SUSE Linux Enterprise Server atau Debian, atau Anda ingin alat pengujian keamanan di Kali Linux — mereka tersedia di Store bersama Ubuntu .
Akses File Windows di Bash, dan File Bash di Windows

TERKAIT: Cara Mengakses File Ubuntu Bash Anda di Windows (dan Drive Sistem Windows Anda di Bash)
File Linux dan file Windows Anda biasanya dipisahkan, tetapi ada cara untuk mengakses file Linux dari Windows dan file Windows Anda dari lingkungan Linux.
Distribusi Linux yang Anda instal membuat folder tersembunyi tempat semua file yang digunakan di lingkungan Linux itu disimpan. Anda dapat mengakses folder ini dari Windows jika Anda ingin melihat dan mencadangkan file Linux dengan alat Windows, tetapi Microsoft memperingatkan bahwa Anda tidak boleh memodifikasi file Linux ini dengan alat Windows, atau membuat file baru di sini dengan aplikasi Windows.
Saat Anda berada di lingkungan Linux, Anda dapat mengakses drive Windows Anda dari folder / mnt /. Drive C: Anda terletak di / mnt / c dan drive D: Anda terletak di / mnt / d, misalnya. Jika Anda ingin bekerja dengan file dari dalam lingkungan Linux dan Windows, letakkan di suatu tempat di sistem file Windows Anda dan akses melalui folder / mnt /.
Pasang Drive yang Dapat Dilepas dan Lokasi Jaringan

TERKAIT: Cara Memasang Drive yang Dapat Dilepas dan Lokasi Jaringan di Subsistem Windows untuk Linux
Subsistem Windows untuk Linux secara otomatis memasang drive internal tetap di bawah folder / mnt /, tetapi tidak secara otomatis memasang drive yang dapat dilepas seperti drive USB dan cakram optik. Itu juga tidak secara otomatis memasang drive jaringan apa pun yang mungkin dipetakan pada PC Anda.
Namun, Anda dapat me-mount ini sendiri dan mengaksesnya di lingkungan Linux dengan perintah mount khusus yang memanfaatkan sistem file drvfs.
Beralih ke Zsh (atau Shell Lain) Daripada Bash

TERKAIT: Cara Menggunakan Zsh (atau Shell Lain) di Windows 10
Meskipun Microsoft awalnya memasang fitur ini sebagai lingkungan "Bash shell", sebenarnya ini adalah lapisan kompatibilitas dasar yang memungkinkan Anda menjalankan perangkat lunak Linux di Windows. Itu berarti Anda dapat menjalankan shell lain selain Bash, jika Anda menginginkannya.
Misalnya, Anda dapat menggunakan shell Zsh sebagai pengganti Bash. Anda bahkan dapat membuat shell Bash standar secara otomatis beralih ke shell Zsh ketika Anda membuka pintasan shell Linux di menu Start Anda.
Gunakan Bash Scripts di Windows

TERKAIT: Cara Membuat dan Menjalankan Bash Shell Scripts di Windows 10
Berkat lingkungan ini, sebenarnya mungkin untuk menulis skrip shell Bash di Windows dan menjalankannya. Skrip Bash Anda dapat mengakses file Windows yang disimpan di bawah folder / mnt, sehingga Anda dapat menggunakan perintah dan skrip Linux untuk bekerja pada file Windows normal Anda. Anda juga dapat menjalankan perintah Windows dari dalam skrip Bash.
Anda dapat memasukkan perintah Bash ke dalam skrip Batch atau skrip PowerShell, yang sangat berguna. Untuk semua ini dan lebih banyak lagi, lihat panduan kami untuk skrip bash di Windows 10.
Jalankan Perintah Linux Dari Luar Shell Linux

TERKAIT: Cara Menjalankan Perintah Linux Dari Luar Bash Shell di Windows 10
Jika Anda hanya ingin meluncurkan program dengan cepat, menjalankan perintah, atau menjalankan skrip, Anda bahkan tidak perlu meluncurkan lingkungan Bash terlebih dahulu. Anda dapat menggunakan bash -catau wsluntuk menjalankan perintah Linux dari luar shell Linux. Lingkungan Linux hanya menjalankan perintah, dan kemudian berhenti. Jika Anda menjalankan perintah ini dari dalam jendela Command Prompt atau PowerShell, perintah akan mencetak outputnya ke konsol Command Prompt atau PowerShell.
Anda dapat melakukan banyak hal dengan bash -catau wsl. Anda dapat membuat pintasan desktop untuk meluncurkan program Linux, mengintegrasikannya ke dalam skrip batch atau PowerShell, atau menjalankannya dengan cara lain saat menjalankan program Windows.
Jalankan Program Windows Dari Bash

TERKAIT: Cara Menjalankan Program Windows dari Bash Shell Windows 10
Pada Pembaruan Pembuat (yang keluar pada Musim Semi 2017), Anda dapat menjalankan program Windows dari dalam lingkungan Linux. Ini berarti Anda dapat mengintegrasikan perintah Windows bersama perintah Linux dalam skrip Bash, atau hanya menjalankan perintah Windows dari shell Bash atau Zsh standar yang mungkin sudah Anda gunakan.
Untuk menjalankan program Windows, ketik path ke file .exe dan tekan Enter. Anda akan menemukan program Windows yang Anda instal di bawah folder / mnt / c di lingkungan Bash. Ingat, perintah peka huruf besar / kecil, jadi "Example.exe" berbeda dari "example.exe" di Linux.
Jalankan Program Desktop Linux Grafis

TERKAIT: Cara Menjalankan Aplikasi Desktop Linux Grafis dari Bash Shell Windows 10
Microsoft tidak secara resmi mendukung perangkat lunak Linux grafis pada Windows. Fitur Subsistem Windows untuk Linux ditujukan untuk menjalankan program baris perintah yang mungkin diperlukan oleh pengembang. Tetapi sebenarnya mungkin untuk menjalankan program desktop Linux grafis di Windows menggunakan fitur ini.
Namun, ini tidak akan berfungsi secara default. Anda harus menginstal server X dan mengatur DISPLAYvariabel sebelum program desktop Linux grafis berjalan di desktop Windows Anda. Semakin sederhana aplikasinya, semakin besar kemungkinannya untuk bekerja dengan baik. Semakin kompleks aplikasinya, semakin besar kemungkinan ia akan mencoba melakukan sesuatu yang belum didukung oleh Subsistem Windows Microsoft untuk Linux. Yang dapat Anda lakukan hanyalah mencobanya dengan instruksi ini dan berharap yang terbaik.
Pilih Lingkungan Linux Default Anda

TERKAIT: Cara Mengatur Distribusi Linux Default Anda di Windows 10
Jika Anda memiliki beberapa distribusi Linux yang diinstal, Anda dapat memilih penginstalan default Anda. Ini adalah distro digunakan ketika Anda memulai distribusi Linux dengan bashatau wslperintah, atau ketika Anda menggunakan bash -catau wsl perintah untuk menjalankan perintah Linux dari tempat lain di Windows.
Bahkan jika Anda menginstal beberapa distro Linux, Anda masih dapat meluncurkannya secara langsung dengan menjalankan perintah seperti ubuntuatau opensuse-42. Perintah persis yang Anda perlukan disebutkan di setiap halaman unduhan distribusi Linux di Microsoft Store.
Luncurkan Bash Dengan Cepat Dari File Explorer

TERKAIT: Cara Cepat Meluncurkan Bash Shell Dari File Explorer Windows 10
Anda tidak perlu meluncurkan shell Linux dari ikon pintasannya. Anda dapat dengan cepat meluncurkannya dari dalam File Explorer dengan mengetik "bash" ke dalam bilah alamat dan menekan Enter. Shell Bash distribusi Linux default Anda akan muncul, dan direktori kerja saat ini adalah direktori yang Anda buka di File Explorer.
Artikel itu juga memberikan instruksi untuk menambahkan opsi "Buka shell Bash di sini" ke File Explorer dengan mengedit Windows Registry, memberi Anda opsi menu konteks yang mudah digunakan yang berfungsi mirip dengan opsi "Buka jendela PowerShell di sini" atau "Buka Prompt Perintah di sini" .
Ubah Akun Pengguna UNIX Anda

TERKAIT: Cara Mengubah Akun Pengguna Anda di Windows 10 Ubuntu Bash Shell
Saat Anda pertama kali mengatur Bash, Anda akan diminta untuk membuat akun pengguna UNIX dan mengatur kata sandi. Anda secara otomatis masuk dengan akun ini setiap kali Anda membuka jendela Bash. Jika Anda ingin mengubah akun pengguna UNIX Anda — atau menggunakan akun root sebagai akun default Anda di shell — ada perintah tersembunyi untuk mengubah akun pengguna default Anda.
Copot dan Instal Ulang Lingkungan Linux

TERKAIT: Cara Menghapus (atau Menginstal Ulang) Ubuntu Bash Shell Windows 10
Setelah Anda menginstal beberapa program atau mengubah beberapa pengaturan, Anda mungkin ingin menginstal ulang Ubuntu atau distribusi Linux lain dan mendapatkan lingkungan Linux yang baru. Ini sebelumnya sedikit rumit, tetapi sekarang Anda dapat melakukannya hanya dengan mencopot pemasangan distribusi Linux seperti yang Anda lakukan pada aplikasi lain dan kemudian memasangnya kembali dari Store.
Untuk mendapatkan sistem baru tanpa mengunduh ulang distribusi Linux, Anda dapat menjalankan perintah distribusi bersama dengan opsi "bersihkan" dari Windows Command Prompt atau konsol PowerShell. Misalnya, untuk mengatur ulang Ubuntu tanpa mengunduhnya kembali, jalankan ubuntu clean.
Jika Anda masih menginstal lingkungan Linux yang lebih lama — yang diinstal sebelum Fall Creators Update — Anda masih dapat menghapusnya dengan perintah lxrun.
Tingkatkan Lingkungan Ubuntu Anda

TERKAIT: Cara Memperbarui Windows Bash Shell ke Ubuntu 16.04
Setelah Pembaruan Musim Gugur Windows 10, Anda sekarang harus menginstal Ubuntu dan lingkungan Linux lainnya dari Store. Ketika Anda melakukannya, mereka akan secara otomatis diperbarui ke versi terbaru tanpa perintah khusus apa pun.
Namun, jika Anda membuat lingkungan Bash pada versi Windows yang lebih lama, Anda akan menginstal lingkungan Ubuntu yang lebih lama. Anda tinggal membuka Store, dan menginstal Ubuntu terbaru dari Windows Store untuk memutakhirkan.
Geeks yang giat pasti akan menemukan hal-hal menarik lainnya yang dapat Anda lakukan dengan lingkungan Linux di masa mendatang. Subsistem Windows untuk Linux diharapkan akan terus menjadi lebih kuat, tetapi jangan berharap Microsoft secara resmi mendukung aplikasi desktop Linux grafis dalam waktu dekat.