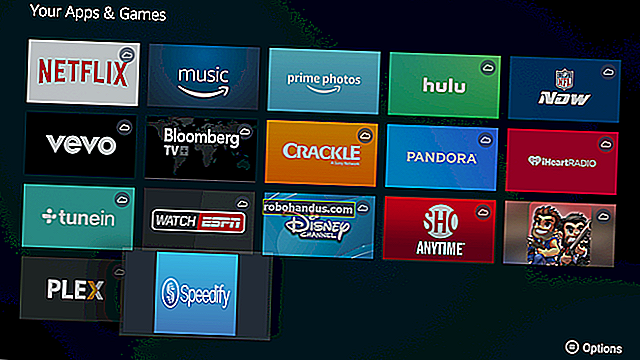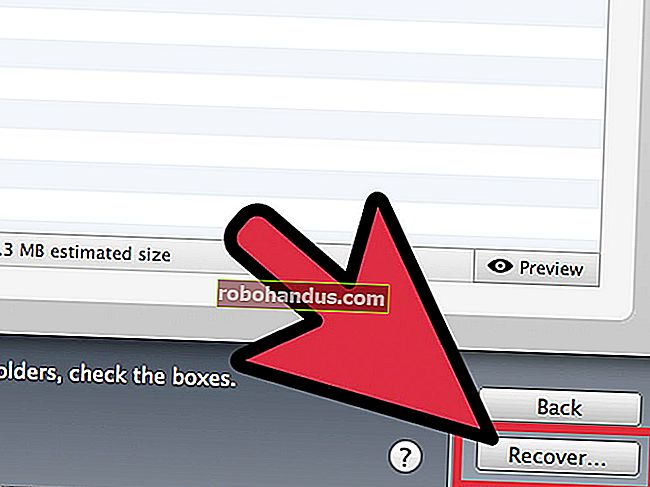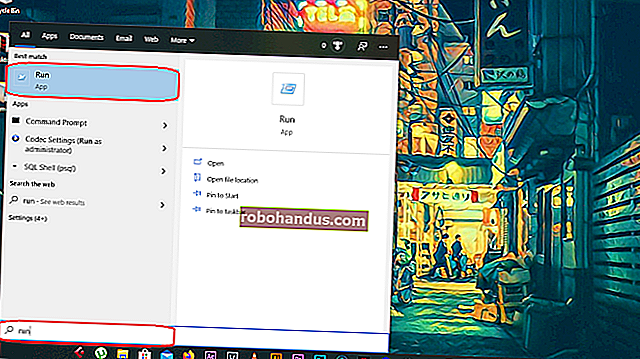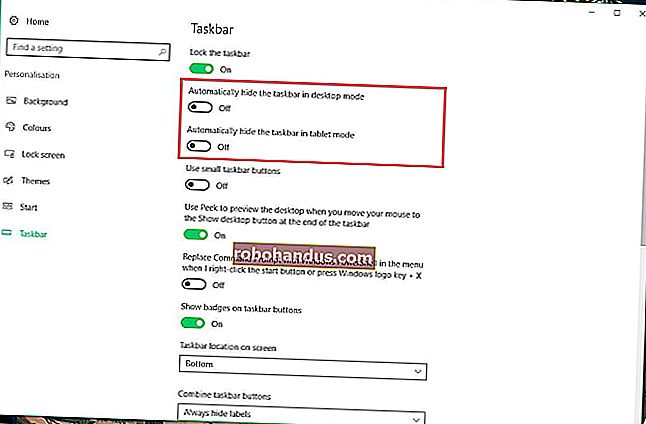Cara Terbaik untuk Memindai Dokumen Menggunakan Ponsel atau Tablet Anda

"Memindai" dokumen dan foto dengan ponsel Anda adalah tas campuran. Untungnya, ada cara yang sangat mudah untuk memindai item dan mendapatkan hasil yang bagus dan andal.
TERKAIT: Cara Membeli Pemindai yang Tepat untuk Kebutuhan Anda: Foto, Dokumen, dan Lainnya
Tentu, pemindai khusus masih bagus untuk dimiliki jika Anda sering perlu memindai banyak dokumen, tetapi menggunakan ponsel Anda juga berfungsi dengan baik jika Anda hanya memiliki beberapa dokumen untuk dipindai sesekali. Inilah yang kami rekomendasikan untuk Android dan iOS.
Cara Terbaik untuk Memindai Dokumen di Android: Google Drive
Jika Anda menggunakan perangkat Android, cara terbaik untuk memindai dokumen adalah melalui aplikasi Google Drive, yang sudah terpasang di hampir semua perangkat Android saat ini.
Anda dapat memindai dokumen langsung ke Google Drive dengan mengetuk tombol “+” di pojok kanan bawah layar beranda.

Saat menu bergeser ke atas dari bawah, pilih "Scan".

Ini mungkin meminta izin untuk mengakses kamera ponsel. Jika demikian, ketuk "Izinkan".

Saat Anda siap untuk memindai dokumen Anda, isi layar dengan dokumen sebanyak yang Anda bisa dan ketuk tombol tangkap biru. Anda juga dapat menjelaskan dokumen dengan mengetuk ikon lampu kilat di sebelah tombol ambil jika perangkat Anda memiliki lampu kilat. Jika perangkat Anda tidak memiliki flash, opsi ini tidak akan muncul.

Setelah Anda memindai dokumen, pratinjau dokumen itu akan segera muncul. Jangan khawatir jika sepertinya sebagian besar dokumen terpotong. Di sinilah alat potong berperan. Ketuk di atasnya untuk membuat penyesuaian pemangkasan.

Ketuk, tahan, dan seret pada titik-titik untuk mengubah area yang dipindai dan diunggah — Anda mungkin hanya perlu mengacaukan titik-titik sudut untuk ini.

Setelah selesai, ketuk tanda centang di sudut kanan bawah layar.

Anda memiliki tiga opsi segera setelah memindai sesuatu:
- Ketuk ikon plus untuk menambahkan lebih banyak halaman ke dokumen.
- Untuk mengulangi pemindaian, ketuk panah melingkar di tengah.
- Ketuk ikon tanda centang untuk menyelesaikan dan mengunggah dokumen ke Google Drive.

Anda juga dapat membuat sedikit penyesuaian pada pindaian Anda saat melakukannya. Misalnya, mengetuk palet pelukis di sudut kanan atas akan memungkinkan Anda mengubah pilihan warna pindaian dan menyesuaikannya dengan jenis dokumen tertentu. Secara default, pemindai secara otomatis akan memilih salah satu yang menurutnya terbaik.

Terakhir, tiga titik di sudut kanan atas memungkinkan Anda menghapus, mengganti nama, dan memutar pemindaian jika perlu.

Pindaian yang diunggah ditambahkan ke Google Drive sebagai PDF dan namanya diawali dengan kata "Dipindai", diikuti dengan tanggal dan waktu. Anda dapat memindahkan, mengganti nama, atau menghapus dokumen yang dipindai dengan mengklik tiga titik di sebelah nama file.

Anda juga dapat membagikan dokumen yang dipindai dari menu ini dengan mengetuk "Bagikan Tautan". Ini akan membagikan tautan ke dokumen di Google Drive, sementara "Kirim Salinan" akan memungkinkan Anda untuk membagikan file sebenarnya melalui email, mengirimkannya ke Dropbox, dan banyak lagi.

Atau, jika Anda pindah ke komputer desktop, Anda bahkan dapat mengonversi PDF yang dipindai itu menjadi dokumen yang kemudian dapat Anda edit atau ekspor ke Microsoft Word.
Cara Terbaik untuk Memindai Dokumen di iOS: Scanner Pro
Sayangnya, Google Drive tidak memiliki opsi pemindaian dokumen di aplikasi iOS-nya, tetapi aplikasi Catatan di iPhone atau iPad Anda memiliki kemampuan bawaan. Satu-satunya downside adalah bahwa itu barebone cantik, dan tidak datang dengan banyak hal fitur. Jadi jika Anda menginginkan sesuatu yang sedikit lebih kuat, kami merekomendasikan Scanner Pro. Biayanya $ 4, tetapi itu sepadan jika Anda memerlukan fitur tambahan, seperti OCR dan kemampuan untuk membagikan dokumen yang dipindai ke sejumlah layanan berbeda.
Setelah Anda mengunduh dan menginstal aplikasi, buka dan ketuk tombol plus di sudut kanan bawah layar.

Isi layar dengan dokumen yang ingin Anda scan. Saat Anda melakukan ini, kotak biru akan menyorot dokumen untuk menandai tepi kertas dengan cerdas.

Setelah dokumen siap dipindai, aplikasi akan memindai secara otomatis atau Anda mungkin harus menekan tombol ambil di bagian bawah. Ini didasarkan pada apakah Anda menyetelnya ke Manual atau Otomatis, yang dapat diakses dengan mengetuk pengaturan yang relevan di sudut kanan atas layar.

Anda juga dapat mengakses opsi pemindaian yang berbeda di bagian paling atas, tergantung pada apa yang sebenarnya Anda pindai.

Bagaimanapun, setelah dokumen dipindai, ketuk, tahan, dan seret di titik sudut untuk menyesuaikan batas dokumen yang dipindai dengan lebih baik — terkadang tidak dapat melakukannya dengan tepat. Setelah selesai, ketuk "Simpan Pilihan" di sudut kanan bawah. Atau ketuk "Ulangi" jika Anda tidak puas dengan hasilnya.

Setelah disimpan, Anda akan dibawa kembali ke layar pindai di mana Anda dapat memindai lebih banyak halaman dari dokumen itu jika masih ada lagi. Jika tidak, ketuk panah di sudut kanan bawah untuk menyelesaikan dokumen yang dipindai.

Pada titik ini, Anda dapat menyimpan dokumen ke sejumlah layanan penyimpanan cloud atau mengirimkannya melalui email kepada seseorang (atau Anda sendiri). Lakukan ini dengan mengetuk "Bagikan" di bagian bawah.

Anda juga dapat melakukan pengeditan di menit-menit terakhir pada dokumen jika Anda lupa melakukannya sebelumnya dengan mengetuk "Edit", atau Anda dapat mengetuk "Tambahkan" untuk menempel di halaman lain yang lupa Anda sertakan.

Dalam menu Bagikan, Anda dapat memilih format file untuk menyimpan dokumen sebagai — baik PDF atau JPEG.

Di bawah ini adalah tempat Anda dapat membagikan dokumen, baik dengan mengirimkannya melalui email, menyimpannya ke foto Anda, mengirimnya melalui faks, atau menyimpannya ke sejumlah layanan penyimpanan cloud yang berbeda seperti Google Drive dan Dropbox.

Setelah Anda melakukan apa yang perlu Anda lakukan dengan dokumen tersebut, kembali ke layar utama dokumen yang dipindai dan simpan dokumen secara lokal di Scanner Pro dengan mengetuk "Simpan" di pojok kiri atas, atau ketuk ikon elips di pojok kanan atas untuk menghapus dokumen.

Dari menu elipsis yang sama, Anda juga dapat melakukan pemindaian OCR dokumen dan menyalin semua teks yang dikenali ke dalam dokumen kata jika Anda mau. (Anda juga dapat melakukan ini melalui Google Drive di desktop, jika lebih mudah.)

Sama seperti itu, berkat Google Drive, iOS Notes, dan Scanner Pro, impian dunia (hampir) tanpa kertas semakin dekat. Meskipun kami tidak berpikir ada orang yang 100% tanpa kertas, dapat memindai sesuatu dan kemudian dengan mudah membagikannya dengan seseorang tanpa memerlukan alat berat pasti menggerakkan barang ke arah yang benar.