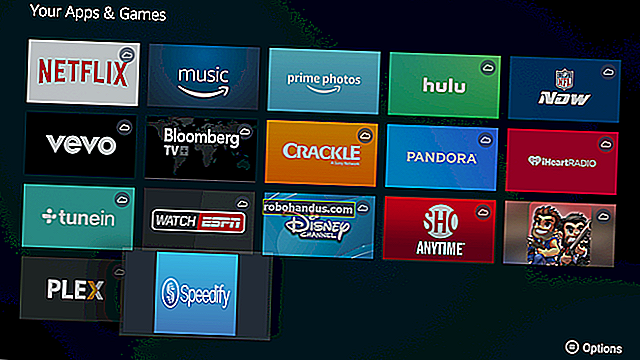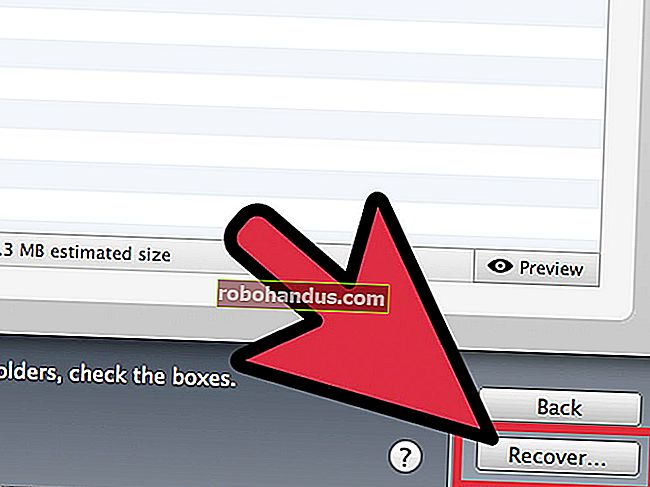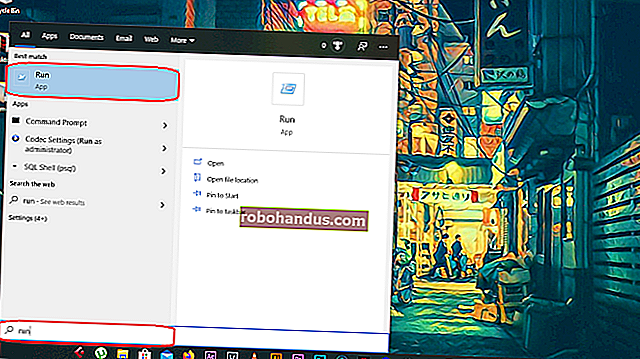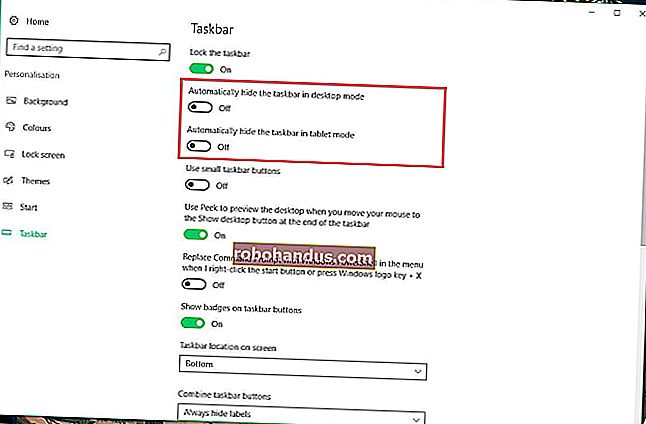Cara Mengatur Ulang Windows dengan Pintasan Keyboard di Windows 10

Mengatur ruang kerja Anda di Windows 10 terkadang terasa seperti proses yang membosankan dengan mouse Anda. Untungnya, Anda dapat menggunakan banyak pintasan keyboard untuk beralih, menjepret, meminimalkan, memaksimalkan, memindahkan, atau mengubah ukuran jendela.
Beralih Antar Windows
Windows 10 menyertakan pintasan praktis yang sering disebut "pengalih tugas". Ini memungkinkan Anda menggunakan keyboard untuk beralih dengan cepat di antara jendela aktif. Cukup tekan Alt + Tab kapan saja, dan gambar mini dari semua jendela yang terbuka akan muncul di layar Anda.
Untuk menelusuri pilihan, tekan dan tahan Alt dan tekan Tab hingga jendela yang Anda inginkan disorot. Lepaskan kedua kunci dan jendela akan dibawa ke latar depan.
Anda juga dapat menekan Ctrl + Alt + Tab untuk membuka pengalih tugas. Kemudian, gunakan tombol panah untuk memilih jendela yang Anda inginkan dan tekan Enter.
Cara yang lebih canggih untuk beralih antar jendela adalah Tampilan Tugas. Ini membutuhkan lebih banyak layar dan menampilkan pratinjau yang lebih besar dari setiap jendela yang terbuka. Untuk membuka Tampilan Tugas, tekan Windows + Tab.

Dari sana, gunakan tombol panah untuk memilih jendela yang ingin Anda lihat, lalu tekan Enter. Jendela yang Anda pilih akan dibawa ke latar depan.
TERKAIT: Kuasai Alt + Tab Switcher Windows 10 dengan Trik Ini
Minimalkan dan Maksimalkan
Sangat mudah untuk meminimalkan atau memaksimalkan jendela hanya dengan menggunakan keyboard Anda. Meminimalkan menyembunyikan jendela dari pandangan, sekaligus memperbesar memperbesar jendela sehingga menempati area seluas mungkin pada layar. Anda juga dapat meminimalkan semua jendela secara bersamaan sehingga Anda dapat melihat desktop.
Gunakan pintasan berikut:
- Minimalkan jendela saat ini: Windows + Panah Bawah.
- Maksimalkan jendela saat ini: Windows + Panah Atas.
- Minimalkan semua jendela: Windows + M.
- Minimalkan semua jendela dan tampilkan desktop: Windows + D. (Ini juga berfungsi pada jendela yang membandel).
- Minimalkan semua jendela kecuali yang sekarang: Windows + Home.
- Pulihkan semua jendela yang diminimalkan: Windows + Shift + M.
Anda juga dapat memperbesar jendela tanpa memaksimalkannya sepenuhnya. Jika Anda ingin meregangkan tinggi (bukan lebar) jendela saat ini ke atas dan bawah layar, tekan Windows + Shift + Panah Atas. Perhatikan bahwa pintasan ini tidak berfungsi jika jendela di-snap ke posisi tampilan seperempat yang kita bahas di bawah.
Jepret Jendela ke Bagian atau Perempat
Jika Anda menyulap banyak jendela dan ingin menggunakan pintasan keyboard untuk mengaturnya dengan tepat di layar, Anda beruntung! Sangat mudah untuk memposisikan dua jendela menjadi dua bagian yang sempurna, atau empat jendela menjadi empat bagian pada layar.
Pertama, tekan Alt + Tab atau gunakan mouse Anda untuk membawa jendela yang ingin Anda ubah posisinya menjadi fokus. Dari sana, tentukan bagian layar mana yang Anda inginkan untuk ditempati jendela itu.
Anda kemudian dapat menggunakan pintasan berikut untuk memosisikan dua jendela menjadi dua:
- Maksimalkan di kiri: Windows + Panah Kiri.
- Maksimalkan di kanan: Windows + Panah Kanan.

Untuk memposisikan empat jendela menjadi seperempat (masing-masing akan mengisi 1/4 layar), Anda dapat menggunakan urutan dua pintasan. Urutan ini mengasumsikan jendela belum diambil di bagian kiri atau kanan layar.
Begini caranya:
- Seperempat kiri atas: Windows + Panah Kiri, lalu Windows + Panah Atas.
- Seperempat kiri bawah: Windows + Panah Kiri, lalu Windows + Panah Bawah.
- Seperempat kanan atas: Windows + Panah Kanan, lalu Windows + Panah Atas.
- Seperempat kanan bawah: Windows + Panah Kanan, lalu Windows + Panah Bawah.

Pindahkan Jendela Secara Tepat
Anda dapat menggunakan keyboard Anda untuk memindahkan jendela tertentu ke tempat tertentu di layar. Pertama, tekan Alt + Tab untuk memilih jendela yang ingin Anda pindahkan.
Saat jendela dipilih, tekan Alt + Spasi untuk membuka menu kecil di sudut kiri atas. Tekan tombol panah untuk memilih "Pindah", lalu tekan enter.

Gunakan tombol panah untuk memindahkan jendela ke tempat yang Anda inginkan di layar, lalu tekan Enter.
Trik ini berfungsi bahkan jika jendela yang ingin Anda pindahkan tersembunyi dan Anda tidak dapat menemukannya dengan mouse Anda.
TERKAIT: Cara Memindahkan Jendela yang Hilang di Luar Layar Kembali ke Desktop Anda
Memindahkan Windows di Antara Tampilan
Jika Anda menggunakan beberapa monitor dan Anda telah memperluas desktop Anda di antara keduanya, Anda dapat dengan cepat memindahkan jendela aktif di antara tampilan. Untuk melakukan ini, tekan Windows + Shift + Kiri atau + Panah Kanan.
TERKAIT: Cara Menggunakan Banyak Monitor untuk Menjadi Lebih Produktif
Lembar Cheat Manajemen Jendela
Berikut adalah contekan praktis dari semua yang kami bahas di atas. Latih ini, dan Anda akan segera menjadi ninja jendela:
- Alt + Tab: Buka pengalih tugas.
- Windows + Tab: Buka Tampilan Tugas.
- Windows + Panah Bawah: Meminimalkan jendela.
- Windows + Panah Atas: Maksimalkan jendela.
- Windows + M: Minimalkan semua jendela.
- Windows + D: Menampilkan desktop.
- Windows + Home: Minimalkan semua jendela kecuali yang aktif.
- Windows + Shift + M: Pulihkan semua jendela yang diminimalkan.
- Windows + Shift + Panah Atas: Regangkan jendela ke bagian atas dan bawah layar.
- Windows + Panah Kiri: Maksimalkan jendela di sisi kiri layar.
- Windows + Panah Kanan: Maksimalkan jendela di sisi kanan layar.
- Windows + Shift + Panah Kiri atau Kanan: Memindahkan jendela dari satu monitor ke monitor lainnya.
Jika Anda menginginkan lebih banyak keajaiban pintasan keyboard, lihat pintasan tambahan ini untuk Windows 10, serta beberapa untuk browser web, dan pengeditan teks.
TERKAIT: 32 Pintasan Keyboard Baru di Windows 10