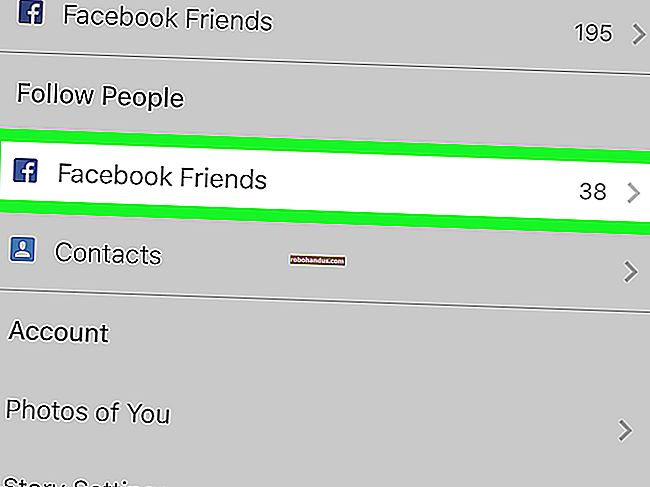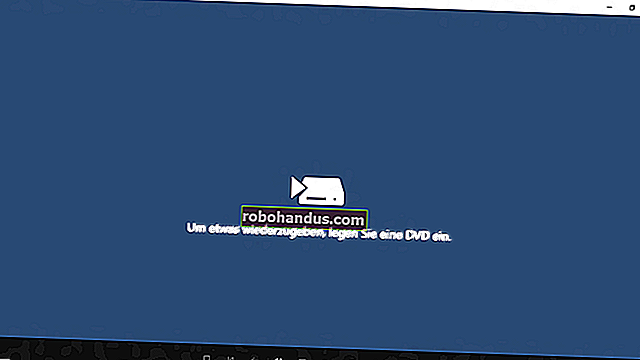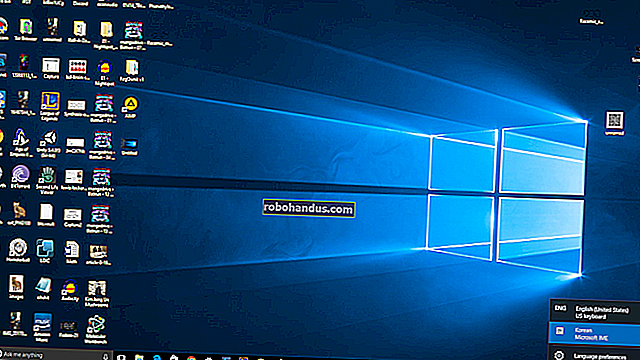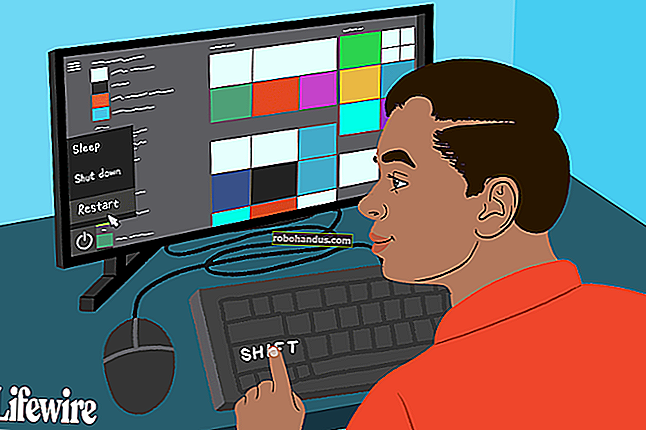Cara Mengkonfigurasi Pengaturan Boot Loader GRUB2

Ubuntu dan sebagian besar distribusi Linux lainnya sekarang menggunakan boot loader GRUB2. Anda dapat mengubah pengaturannya untuk memilih sistem operasi default, mengatur gambar latar belakang, dan memilih berapa lama GRUB menghitung mundur sebelum secara otomatis mem-boot OS default.
Kami mengkonfigurasi GRUB2 di Ubuntu 14.04 di sini, tetapi prosesnya harus serupa untuk distribusi Linux lainnya. Anda mungkin telah menyesuaikan pengaturan GRUB asli dengan mengedit file menu.lst-nya di masa lalu, tetapi prosesnya sekarang berbeda.
Dasar-dasar Konfigurasi GRUB2
TERKAIT: GRUB2 101: Cara Mengakses dan Menggunakan Boot Loader Distribusi Linux Anda
GRUB2 tidak menggunakan file menu.lst. Sebagai gantinya, file konfigurasi utamanya adalah file /boot/grub/grub.cfg. Namun, Anda tidak boleh mengedit file ini dengan tangan! File ini hanya untuk penggunaan GRUB2 sendiri. Ini secara otomatis dibuat dengan menjalankan perintah update-grub sebagai root - dengan kata lain, dengan menjalankan sudo update-grub di Ubuntu.
Pengaturan GRUB Anda sendiri disimpan di file / etc / default / grub. Edit file ini untuk mengubah pengaturan GRUB2. Skrip juga berada di direktori /etc/grub.d/. Misalnya, di Ubuntu, ada skrip di sini yang mengkonfigurasi tema default. Ada juga skrip os-prober yang memeriksa hard drive internal sistem untuk sistem operasi terinstal lain - Windows, distribusi Linux lain, Mac OS X, dan seterusnya - dan secara otomatis menambahkannya ke menu GRUB2.
Ketika Anda menjalankan perintah update-grub, GRUB secara otomatis menggabungkan pengaturan dari file / etc / default / grub, skrip dari direktori /etc/grub.d/, dan yang lainnya, membuat / boot / grub / grub. cfg yang dibaca saat boot.
Dengan kata lain, untuk menyesuaikan pengaturan GRUB2 Anda, Anda harus mengedit file / etc / default / grub dan kemudian menjalankan perintah sudo update-grub .

Edit File Konfigurasi GRUB
TERKAIT: Panduan Pemula untuk Mengedit File Teks Dengan Vi
Buka file / etc / default / grub untuk diedit di editor teks standar. Jika Anda ingin menggunakan editor teks grafis, buka terminal - atau tekan Alt + F2 - dan jalankan perintah berikut:
gksu gedit / etc / default / grub
Untuk editor berbasis terminal yang mudah digunakan - Nano - gunakan perintah berikut. Anda dapat menggunakan editor teks apa pun yang Anda suka, tentu saja - termasuk editor teks vi standar.
sudo nano / etc / default / grub

File / etc / default / grub pendek dan seharusnya mudah diedit. Seperti file konfigurasi lainnya, Anda perlu mengedit opsi ke status yang Anda inginkan dan kemudian mengubah file. Jika salah satu opsi di bawah ini belum muncul di file, tambahkan di baris baru. Jika ya, edit baris yang ada alih-alih menambahkan yang duplikat.
Pilih OS Default : Ubah baris GRUB_DEFAULT = . Secara default, GRUB_DEFAULT = 0 menggunakan entri pertama sebagai default - ubah angka menjadi 1 untuk menggunakan entri kedua, 2 untuk menggunakan entri ketiga, atau seterusnya. Anda juga dapat menggunakan GRUB_DEFAULT = disimpan dan GRUB akan secara otomatis mem-boot sistem operasi terakhir yang Anda pilih setiap kali Anda boot. Anda juga dapat menentukan label dalam tanda kutip. Misalnya, jika Anda memiliki sistem operasi bernama Windows 7 (loader) di daftar OS Anda, Anda dapat menggunakan GRUB_DEFAULT = ”Windows 7 (loader)”
Simpan Sistem Operasi Default : Jika Anda memilih GRUB_DEFAULT = disimpan , Anda juga perlu menambahkan baris GRUB_SAVEDEFAULT = true - jika tidak maka tidak akan berfungsi.

Pilih Apakah GRUB Tersembunyi : Dengan hanya satu sistem operasi yang diinstal, Ubuntu menetapkan GRUB untuk secara otomatis boot ke OS default dengan opsi GRUB_HIDDEN_TIMEOUT = 0. Opsi ini menetapkan GRUB akan disembunyikan dan secara otomatis akan boot ke OS default setelah 0 detik - dengan kata lain. Anda masih dapat mengakses menu dengan menahan Shift saat komputer Anda melakukan booting. Untuk mengatur waktu tunggu yang lebih tinggi, gunakan sesuatu seperti GRUB_HIDDEN_TIMEOUT = 5 - GRUB akan menampilkan layar kosong atau splash screen selama lima detik, selama itu Anda dapat menekan tombol apa saja untuk melihat menu. Untuk mencegah GRUB disembunyikan secara otomatis, komentari baris keluar - tambahkan saja # sebelum itu sehingga terbaca # GRUB_HIDDEN_TIMEOUT = 0 .
Kontrol Batas Waktu Menu GRUB : Jika GRUB tidak disembunyikan secara otomatis, Anda akan melihat menu setiap kali komputer Anda boot. GRUB secara otomatis akan mem-bot sistem operasi default setelah jangka waktu tertentu, biasanya sepuluh detik. Selama waktu itu, Anda dapat memilih OS lain atau membiarkannya boot secara otomatis. Untuk mengubah periode waktu tunggu, edit baris GRUB_TIMEOUT = 10 dan masukkan jumlah detik yang Anda suka. (Ingat, ini hanya digunakan jika GRUB tidak disembunyikan.) Untuk mencegah GRUB melakukan booting secara otomatis dan selalu menunggu Anda memilih OS, ubah baris ke GRUB_TIMEOUT = -1

Pilih Gambar Latar Belakang : Garis GRUB_BACKGROUND mengontrol apakah gambar latar belakang digunakan - secara default, GRUB menggunakan tampilan monokrom putih-hitam. Anda dapat menambahkan baris seperti GRUB_BACKGROUND = ”/ home / user / Pictures / background.png” untuk menentukan file gambar yang akan digunakan GRUB.
File gambar harus memenuhi berbagai spesifikasi. GRUB mendukung gambar JPG / JPEG, tetapi ini dibatasi hingga 256 warna - jadi Anda mungkin tidak ingin menggunakan gambar JPG. Sebaliknya, Anda mungkin ingin menggunakan gambar PNG yang dapat memiliki sejumlah warna. Anda juga bisa menggunakan file gambar TGA.

Buat Perubahan Anda Berlaku
Agar perubahan Anda diterapkan, cukup simpan file teks - File> Simpan di Gedit atau Ctrl + O lalu Enter untuk menyimpan file di Nano - lalu jalankan perintah sudo update-grub . Perubahan Anda akan menjadi bagian dari file grub.cfg dan akan digunakan setiap kali Anda mem-boot komputer Anda.

Ini bukan semua pengaturan GRUB, tetapi ini adalah beberapa yang paling sering diubah. Pengaturan lain dapat disesuaikan di file / etc / default / grub, atau dengan mengedit skrip di direktori /etc/grub.d.
Jika Anda tidak ingin mengedit file dengan tangan, Anda mungkin dapat menemukan alat grafis untuk menyesuaikan GRUB2 di repositori perangkat lunak distribusi Linux Anda. Metode di atas harus berfungsi bahkan di distro Linux di mana alat tersebut tidak tersedia dengan mudah, atau jika Anda hanya memiliki akses baris perintah dan ingin melakukannya dengan tangan.