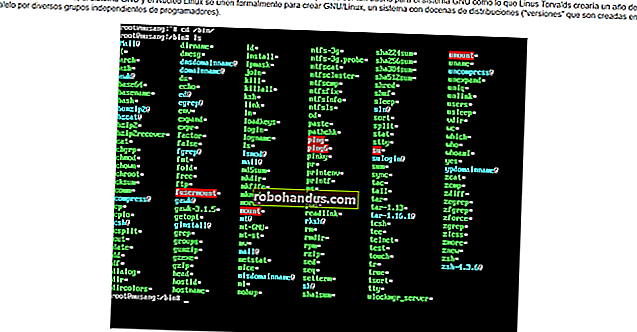Tiga Cara untuk Mengakses Menu Opsi Booting Windows 8 atau 10

Windows 8 dan 10 menggabungkan berbagai opsi booting ke dalam satu layar bernama menu "Advanced Options". Menu ini menyediakan akses ke alat perbaikan dan opsi untuk mengubah perilaku startup Windows — seperti mengaktifkan debugging, boot ke mode aman, dan meluncurkan ke lingkungan pemulihan.
Catatan : Kami menampilkan tangkapan layar dari Windows 10 di artikel ini, tetapi prosesnya sebagian besar sama di Windows 8. Kami akan menunjukkan perbedaan apa pun.
Yang Dapat Anda Lakukan di Menu Opsi Lanjutan

Menu "Opsi Lanjutan" menyediakan sejumlah tindakan yang dapat Anda lakukan untuk memecahkan masalah atau memperbaiki PC Anda:
- System Restore: Meluncurkan utilitas System Restore, yang memungkinkan Anda memperbaiki jenis crash dan kesalahan tertentu dengan memulihkan pengaturan, driver, dan aplikasi Anda ke titik pemulihan yang telah dibuat sebelumnya. Lihat panduan kami untuk menggunakan System Restore untuk informasi lebih lanjut.
- System Image Recovery: Memungkinkan Anda memulihkan gambar cadangan PC Anda. Lihat panduan kami tentang memulihkan cadangan gambar sistem di Windows untuk detailnya.
- Perbaikan Startup: Meluncurkan alat perbaikan startup terintegrasi Windows, yang mencoba memperbaiki masalah startup secara otomatis. Lihat panduan kami tentang memperbaiki masalah startup dengan alat perbaikan startup Windows dan tentang apa yang harus dilakukan ketika Windows tidak bisa boot untuk informasi lebih lanjut.
- Command Prompt: Mulai ulang PC Anda dan muat jendela Command Prompt sederhana untuk pemecahan masalah.
- Pengaturan Startup: Memungkinkan Anda mengakses mode dan alat startup alternatif, seperti Safe Mode, Low-Resolution Video Mode, dan boot logging.
- Kembali ke versi sebelumnya: Memungkinkan Anda mencopot pemasangan Windows dan menurunkan versi kembali ke versi sebelumnya yang Anda gunakan, selama Anda meningkatkannya dalam 30 hari terakhir. Lihat panduan kami untuk mencopot pemasangan Windows 10 dan menurunkan ke Windows 7 atau 8.1 untuk lebih jelasnya.
Setelah memilih sebagian besar opsi ini, Windows akan memulai ulang dan kemudian memuat ke dalam mode (atau memulai alat) yang Anda pilih.
Dan sekarang setelah Anda tahu untuk apa Anda dapat menggunakan menu "Opsi Lanjutan", mari kita lihat cara mendapatkannya.
Opsi Satu: Tahan Shift Saat Mengklik Restart

Jika PC Anda dapat memulai Windows secara normal, Anda dapat membuka menu "Opsi Lanjutan" dengan cepat hanya dengan menahan tombol Shift sambil mengklik opsi "Mulai Ulang". Anda dapat melakukan ini baik di layar masuk (diperlihatkan di atas) atau di menu Mulai (diperlihatkan di bawah).

Ketika Anda melakukan ini, PC Anda tidak langsung restart. Sebaliknya, ini menunjukkan kepada Anda menu yang memungkinkan Anda melanjutkan sesi Windows Anda, mengakses alat pemecahan masalah, atau mematikan PC Anda. Klik tombol "Pecahkan Masalah".

Pada layar “Troubleshoot”, klik tombol “Advanced Options”.

Dan, akhirnya, Anda akan sampai di menu "Opsi Lanjutan".
TERKAIT: Cara Membuat dan Menggunakan Drive Pemulihan atau Disk Perbaikan Sistem di Windows 8 atau 10
Perhatikan bahwa jika PC Anda tidak dapat menjalankan Windows secara normal dua kali berturut-turut, menu "Opsi Lanjutan" akan ditampilkan secara otomatis. Jika tidak, Anda dapat mencoba mem-boot PC Anda dengan drive pemulihan USB.
Opsi Dua: Gunakan Aplikasi Pengaturan
Jika Anda ingin melompat melalui beberapa rintangan tambahan daripada hanya menekan Shift + Restart, Anda juga dapat meluncurkan menu “Opsi Lanjutan” melalui aplikasi pengaturan. Tekan Windows + I untuk membuka aplikasi Pengaturan, lalu
Klik opsi "Perbarui & Keamanan".

Di panel kiri, alihkan ke tab "Pemulihan". Di panel kanan, gulir ke bawah sedikit, lalu klik tombol "Restart Now" di bagian "Advanced Startup".

Jika Anda menggunakan Windows 8, Anda akan beralih ke tab "Umum", lalu klik tombol "Mulai Ulang" di bagian "Memulai Lanjutan".

Opsi Tiga: Berikan Perintah dengan PowerShell (atau Prompt Perintah)
TERKAIT: Cara Menulis Batch Script di Windows
Anda juga dapat mencapai menu "Opsi Lanjutan" dengan mengeluarkan perintah sederhana menggunakan PowerShell atau Prompt Perintah. Kami akan menggunakan PowerShell di sini, tetapi itu adalah perintah yang sama persis. Anda juga dapat membuat skrip batch dengan perintah ini, sehingga Anda dapat mengakses menu "Opsi Lanjutan" di masa mendatang dengan lebih mudah.
Mulai PowerShell sebagai administrator dengan menekan Windows + X, lalu klik opsi "Windows PowerShell (Admin)" pada menu Power User.

Saat diminta, ketik (atau salin dan tempel) perintah berikut, lalu tekan Enter:
shutdown.exe / r / o

Sebuah pesan muncul, memperingatkan Anda bahwa Anda akan segera keluar.

Windows kemudian restart secara otomatis sekitar satu menit kemudian, dan membawa Anda ke menu “Advanced Options”.