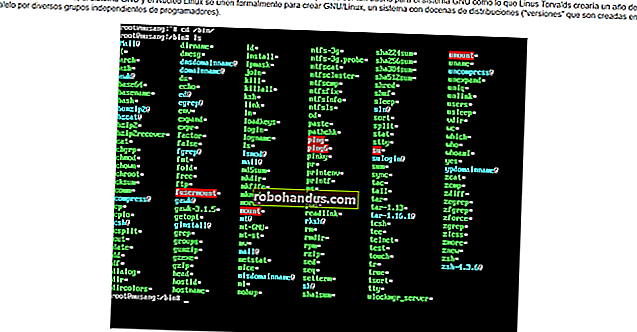Cara Mengakses Layar Mac Anda dari Windows (dan Wakil Versa)

Berbagi layar Anda dari jarak jauh adalah cara yang nyaman untuk mengakses komputer lain seolah-olah Anda sedang duduk di depannya. OS X dan Windows memiliki kemampuan ini tertanam langsung di dalamnya, yang berarti Anda dapat dengan mudah berbagi layar Mac Anda dengan PC Windows, dan sebaliknya.
Jika Anda menjalankan jaringan campuran, kemungkinan besar itu adalah kombinasi dari Mac dan PC Windows. Anda mungkin memiliki mesin Linux dilemparkan ke sana untuk melayani file, tetapi kebanyakan orang memiliki Windows atau Mac, dan terkadang keduanya.
Dengan setiap metode yang dijelaskan di bawah ini, kami menghubungkan dari klien yang kami instal di sistem kami ke komputer target. Di Mac kami, kami menggunakan aplikasi Remote Desktop (RDP), dan di Windows RealVNC Viewer.
Alat-alat ini memungkinkan kita untuk terhubung ke komputer target melalui metode asli masing-masing sistem. Dengan kata lain, Windows menggunakan RDP secara native sedangkan OS X menggunakan VNC. Ini berarti kita harus melakukan hampir tidak ada konfigurasi pada target, jadi membuat semuanya bekerja biasanya tidak merepotkan.
Menghubungkan ke Klien Windows PC dari Mac
Kami sebelumnya telah membahas cara menggunakan Remote Desktop untuk mengakses komputer Windows lain di rumah yang sama. Tidak jauh berbeda melakukannya dari OS X, tetapi mari kita bahas demi ketelitian.
Untuk menyambung ke PC Windows, Anda harus menghidupkan sambungan jarak jauh terlebih dahulu. Buka System Properties dan klik tab "Remote", lalu pastikan "Allow remote connection to this computer" diaktifkan.

Anda juga ingin memastikan Anda menginstal klien Microsoft Remote Desktop di Mac Anda. Ini tersedia di App Store.

Remote Desktop akan dipasang di folder Aplikasi Mac Anda. Dalam contoh kami, kami telah menyiapkan profil pengguna, yang siap beraksi. Mari luangkan waktu sejenak untuk mengklik "Edit" dan menunjukkan kepada Anda apa yang terlibat.

Di sebelah "Nama koneksi" kami memberinya nama yang bersahabat sedangkan "nama PC" adalah nama yang kami berikan untuk PC target atau alamat IP-nya.
Kami tidak khawatir tentang mengonfigurasi gateway karena kami terhubung ke PC kami dalam jaringan lokal kami. Selain itu, jika Anda tidak ingin memasukkan nama pengguna dan sandi setiap kali Anda tersambung, Anda dapat menambahkannya ke "Kredensial". Tidak memasukkan kredensial apa pun berarti bahwa ketika Anda terhubung ke mesin Windows Anda, Anda harus masuk ke akun.

Jika Anda ingin tahu apa nama dan / atau alamat IP PC Anda, Anda perlu memeriksanya. Gunakan pintasan keyboard "Windows + R" dan kemudian ketik "cmd" untuk membuka prompt perintah. Di prompt perintah, ketik “ipconfig” dan tekan “Return”. Anda ingin menggunakan alamat IPv4 yang diberikannya kepada Anda.

Jika Anda tidak dapat mengingat apa yang Anda beri nama pada komputer Anda, Anda dapat menemukan informasi itu pada panel kontrol "Sistem".

Pengaturan koneksi Remote Desktop lainnya menyangkut resolusi, warna, dan opsi layar penuh.

Saat Anda terhubung ke klien baru, Anda mungkin akan melihat dialog Verifikasi Sertifikat. Klik "Lanjutkan" untuk menghubungkan.

Jika Anda tidak ingin melihat dialog peringatan ini di masa mendatang, klik "Tampilkan Sertifikat" dan kemudian centang opsi "Selalu percaya ..." seperti yang ditunjukkan di bawah ini.

Untuk mengonfirmasi perubahan pada pengaturan kepercayaan sertifikat Anda, Anda harus memasukkan kata sandi sistem Anda.

Ingat, jika sebelumnya Anda tidak memasukkan apa pun di kredensial koneksi, Anda akan melihat layar login saat pertama kali terhubung. Setelah Anda berhasil terhubung ke PC Windows dari Mac Anda, desktop Windows Anda akan muncul.

Seperti yang kami sebutkan, dapat terhubung ke mesin Windows adalah kenyamanan yang menyenangkan. Misalnya, PC Windows Anda mungkin merupakan mesin super besar yang Anda gunakan untuk melakukan kompilasi atau rendering. Anda dapat menggunakan desktop jarak jauh untuk memeriksa kemajuan pekerjaan atau memulai tugas tanpa benar-benar berada di depan mesin.
Menghubungkan ke Mac dari PC Windows
Menghubungkan ke Mac dari PC Windows sedikit berbeda. Anda tidak akan bisa menggunakan Remote Desktop, tapi tidak apa-apa karena ada klien gratis bernama RealVNC viewer yang melakukan trik dengan baik.
Sama seperti dengan Windows, Anda harus terlebih dahulu mengatur Mac Anda untuk berbagi layar. Buka panel preferensi "Berbagi" dan centang kotak di samping "Berbagi Layar".

Klik "Pengaturan Komputer ..." dan pastikan "Penampil VNC dapat mengontrol layar dengan kata sandi" dicentang. Kemudian masukkan kata sandi sederhana.

VNC Viewer membutuhkan penginstalan, tetapi Anda tidak perlu mendaftar akun untuk menggunakannya.
Ingat dari tangkapan layar sebelumnya bahwa layar Mac kita dapat diakses di 192.168.0.118 atau Matt-Air.local. Jika Anda tidak yakin cara mengakses Mac Anda, kembali ke preferensi Berbagi dan periksa kembali informasi di pengaturan Berbagi Layar.
Kami memasukkan "192.168.0.118" di klien VNC kami dan membiarkan enkripsi apa adanya.

Aplikasi RealVNC Viewer memiliki sejumlah besar opsi yang dapat Anda gunakan kapan saja. Anda mungkin akan baik-baik saja membiarkannya apa adanya, meskipun, jika Anda ingin koneksi Anda terbuka secara otomatis dalam layar penuh, Anda perlu mencentang kotak di samping "Mode layar penuh".

Kami kembali ke koneksi kami dan mengklik tombol "Hubungkan". Kotak otentikasi akan muncul di mana Anda akan perlu memasukkan kata sandi sederhana yang Anda buat di preferensi Berbagi di Mac Anda.

Saat Anda terhubung ke Mac target, Anda juga perlu masuk ke akun pengguna (mungkin milik Anda), seperti yang harus kami lakukan dengan Windows (jika kami tidak memberikan kredensial kami). Setelah masuk, desktop Mac Anda sekarang akan muncul di jendela VNC Viewer dalam keadaan yang sama saat Anda meninggalkannya.

Jika Anda mengarahkan mouse ke bagian tengah atas jendela, Anda dapat memunculkan kontrol tambahan, yang saat Anda mengarahkan kursor ke atas akan memberi Anda keterangan alat yang menjelaskan apa yang dilakukan masing-masing.

Anda akan menemukan pintasan praktis untuk menutup dan menyimpan koneksi, serta untuk mengubah opsi, dan tombol layar penuh sehingga desktop bersama Anda memenuhi layar.
Di sisi Mac, ikon Berbagi Layar akan muncul di bilah menu. Ini memungkinkan Anda dengan cepat dan mudah mengakses preferensi Berbagi Layar atau memutuskan klien.

Penting untuk diingat bahwa berbagi layar komputer benar-benar hanya cocok untuk pekerjaan singkat. Jika Anda mencoba memperbaiki sesuatu dari jarak jauh atau menunjukkan kepada pengguna lain bagaimana melakukan sesuatu, itu ideal, tetapi untuk menyelesaikan pekerjaan yang berarti, tidak terlalu banyak. Anda akan selalu mengalami sedikit kelambatan dan gagap, dan tidak banyak yang dapat Anda lakukan untuk mengatasinya.
Seperti yang kami katakan, bagaimanapun, ini tidak dimaksudkan untuk pekerjaan berat. Perlu diingat juga, kami hanya membagikan layar kami secara lokal, yang berarti jika Anda meninggalkan rumah, katakan untuk mengambil kopi, dan Anda menyadari bahwa Anda perlu menyambungkan ke mesin di rumah, Anda harus tahu caranya sambungkan melalui router Anda. Ada cara untuk melakukan ini dengan mesin Mac dan Windows.
Kami mendorong Anda untuk memeriksa artikel tersebut untuk informasi lebih lanjut tentang cara menyambung dari jarak jauh ke mesin Anda di rumah. Jika Anda memiliki komentar atau pertanyaan tentang apa yang Anda baca hari ini, silakan tinggalkan umpan balik Anda di forum diskusi kami.