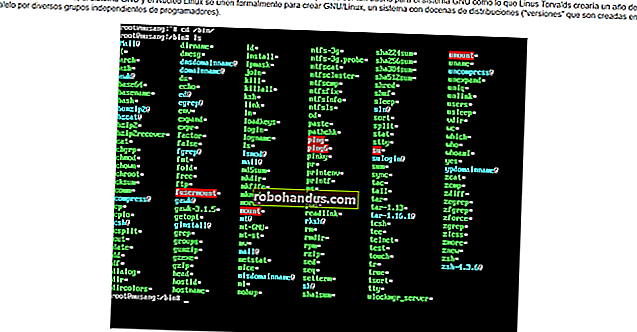Bagaimana Mencoba Chrome OS di VirtualBox Sebelum Membeli Chromebook

Chromebook Google menjalankan Chrome OS, sistem operasi ringan berbasis Linux yang memberi Anda browser Chrome lengkap dan lingkungan desktop dasar. Sebelum membeli Chromebook, Anda mungkin ingin bermain dengan Chrome OS di mesin virtual di jendela desktop Anda.
Apa yang Anda Dapatkan
TERKAIT: Chromebook Terbaik yang Dapat Anda Beli, Edisi 2017
Inilah masalahnya: Anda tidak bisa mendapatkan versi resmi Chrome OS tanpa membeli Chromebook. Google tidak menawarkan versi Chrome OS yang dapat Anda instal di perangkat keras yang ada, baik di mesin virtual atau di laptop lengkap atau PC desktop. Anda hanya bisa mendapatkan versi lengkap Chrome OS di Chromebook.
Namun, Chrome OS — seperti browser Chrome itu sendiri — didasarkan pada proyek sumber terbuka. Proyek sumber terbuka tersebut bernama Chromium OS. Ini mencakup sebagian besar Chrome OS, selain dari beberapa fitur tambahan yang ditambahkan Google nanti, termasuk dukungan untuk aplikasi Android.
Kami menyarankan menggunakan Neverware CloudReady untuk ini. Neverware mengambil kode OS Chromium dan memodifikasinya agar berfungsi pada perangkat keras PC yang ada. Mereka kemudian menambahkan fitur pengelolaan perusahaan tambahan dan menjual solusinya ke sekolah dan bisnis yang ingin menjalankan Chrome OS di PC yang sudah ada.
Namun, Neverware menawarkan versi gratis untuk digunakan di rumah dan mesin virtual gratis untuk VirtualBox dan VMware. Perangkat lunak ini didasarkan pada Chromium OS dan hampir persis sama dengan Chrome OS. Itu hanya kehilangan beberapa fitur yang hanya bisa Anda dapatkan di Chromebook.
Cara Mendapatkan Mesin Virtual
Pembaruan : Neverware tidak lagi menawarkan gambar VirtualBox, tetapi menawarkan gambar VMware yang dapat diunduh.
TERKAIT: Beginner Geek: Cara Membuat dan Menggunakan Mesin Virtual
Pertama, Anda perlu menginstal aplikasi mesin virtual. Kami menyarankan perangkat lunak VirtualBox gratis, tetapi Anda juga dapat menggunakan produk VMware seperti VMware Workstation jika Anda lebih suka atau sudah menginstalnya.
Setelah Anda menginstal program mesin virtual, buka halaman gambar mesin virtual CloudReady Neverware. Klik tautan yang sesuai untuk mengunduh citra mesin virtual untuk VirtualBox atau VMware, mana pun yang telah Anda instal.
Selanjutnya, impor alat mesin virtual yang diunduh ke program mesin virtual pilihan Anda. Di VirtualBox, klik File> Import Appliance dan ramban ke file mesin virtual yang baru saja Anda unduh, yang akan memiliki ekstensi file .OVF.

VirtualBox atau VMware akan mengatur perangkat keras virtual mesin virtual sesuai dengan spesifikasi dalam file. Anda tidak perlu mengonfigurasi apa pun atau bahkan menginstal sistem operasi — sistem sudah diinstal. Cukup klik tombol "Impor" untuk melanjutkan.

Untuk meluncurkan mesin virtual CloudReady, cukup klik dua kali di perpustakaan mesin virtual Anda.

Menggunakan Chromium OS
Terlepas dari branding Neverware CloudReady, kata-kata "Chromium OS" akan muncul di seluruh sistem operasi, menunjukkan bahwa Anda hanya menggunakan build open source Chrome OS.
Semuanya akan bekerja dengan cara yang hampir sama. Anda akan melihat layar penyiapan Chrome OS biasa, meskipun akan diberi merek dengan logo "CloudReady".

Saat Anda mem-boot mesin virtual untuk pertama kali, itu akan menawarkan untuk mengunduh secara otomatis plug-in Adobe Flash untuk Anda. Ini adalah sesuatu yang biasanya disertakan di Chrome OS, tetapi tidak dapat disertakan di sini. Di Chromebook, Anda tidak akan melihat jendela ini. Namun, wizard ini tetap membantu Anda menginstalnya dalam satu klik.

Anda akan masuk ke sistem operasi dengan akun Google, seperti biasanya Anda menggunakan Chromebook. Faktanya, saat Anda melakukannya, Anda akan menerima peringatan email dari Google bahwa ada proses masuk baru dari Chrome OS.

Anda dapat mengklik dan menggunakan lingkungan seperti Anda menggunakan Chromebook biasa. Anda akan menemukan hal-hal biasa: Lingkungan desktop dengan bilah tugas, baki, dan peluncur, aplikasi seperti aplikasi File, dan tentu saja browser Chrome itu sendiri.
Beberapa fitur tidak akan hadir. Anda tidak akan menemukan dukungan apa pun untuk aplikasi Android, fitur yang telah muncul di lebih banyak (tetapi tidak semua) Chromebook akhir-akhir ini. Anda mungkin mengalami masalah dengan multimedia atau situs web yang dibatasi DRM.
Sistem operasi tidak akan menerima pembaruan dari Google, tetapi secara otomatis akan memperbarui ke versi baru CloudReady yang dirilis oleh Neverware. Ini cenderung tertinggal dari versi baru Chrome OS yang dirilis oleh Google sendiri, karena Neverware harus memodifikasinya setelah dirilis.

Saat Anda mem-boot mesin virtual di masa mendatang, Anda akan melihat layar masuk Chrome OS biasa tempat Anda dapat memasukkan sandi, masuk dengan akun pengguna baru, atau masuk sebagai tamu. Dalam mode tamu, Chromebook akan memberi tamu daftar kosong dan otomatis menghapus data penjelajahan mereka saat mereka keluar.

Meskipun ini adalah pratinjau pengalaman menggunakan Chrome OS, ini tidak bisa menggantikan yang asli. Tidak hanya kehilangan beberapa fitur, tetapi kinerja Chrome OS pada perangkat keras sebenarnya harus jauh lebih baik daripada di mesin virtual.
Terlebih lagi, pengalaman menggunakan Chrome OS di dalam mesin virtual agak kehilangan intinya. Chrome OS seharusnya sederhana dan ringan, keluar dari jalan Anda dan memberi Anda laptop yang mudah digunakan yang tidak memerlukan pemeliharaan sistem atau pemasangan perangkat lunak, sesuatu yang dapat Anda gunakan dengan mudah dan berikan kepada tamu dengan mode tamu.
TERKAIT: Cara Menginstal Android di VirtualBox
Anda tidak dapat benar-benar memiliki seluruh pengalaman Chrome OS tanpa mencoba Chromebook, sama seperti Anda tidak dapat memiliki pengalaman menggunakan ponsel Android dengan memasang Android di mesin virtual pada PC Anda. Anda mungkin ingin mengunjungi toko elektronik lokal dan bermain dengan Chromebook secara langsung jika Anda masih penasaran. Itu akan memungkinkan Anda bereksperimen dengan aplikasi Android tersebut di Chrome OS juga.