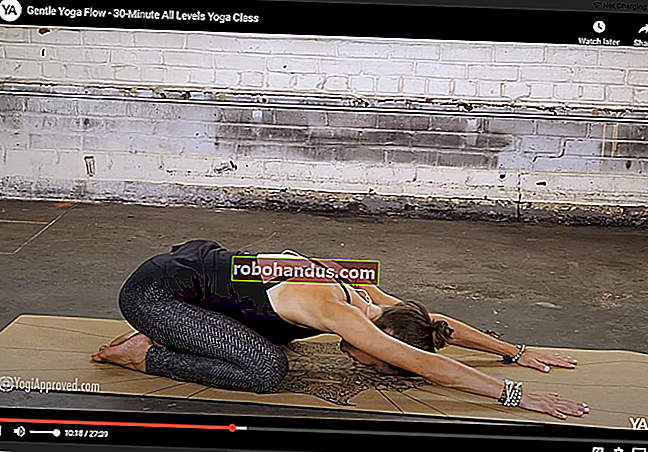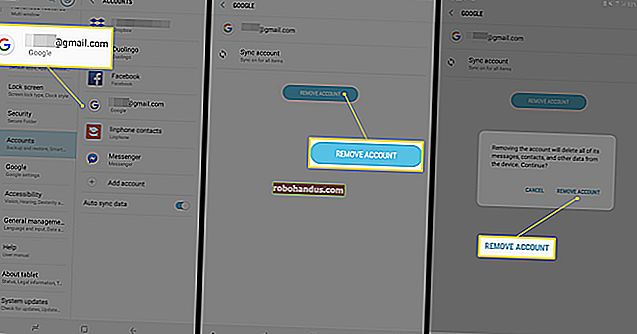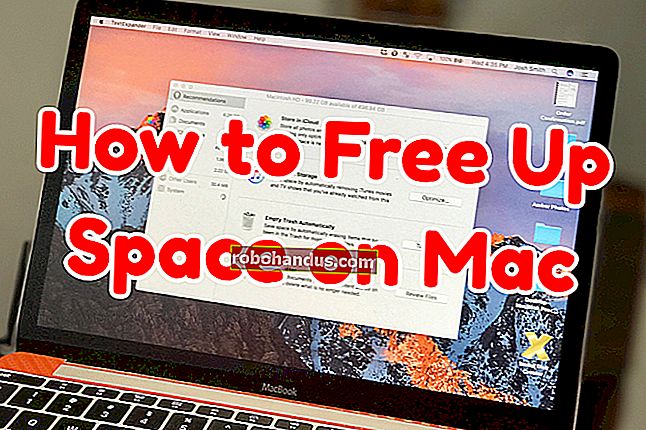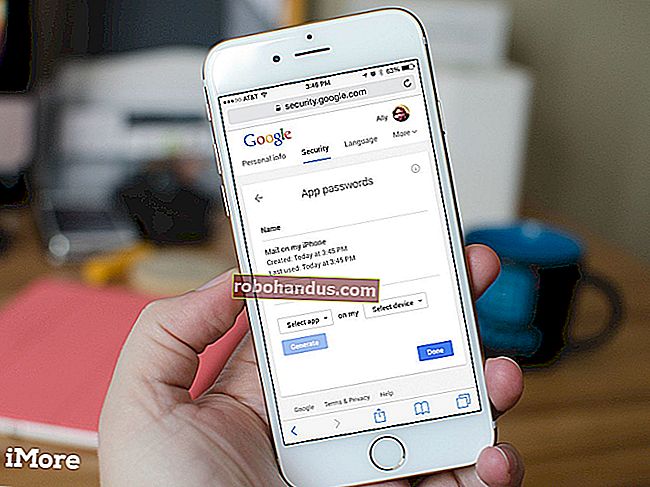Cara Menghidupkan Kembali Bilah Luncur Cepat di Windows 7, 8, atau 10

Bilah Luncur Cepat diperkenalkan di Windows XP, dan berada di ujung kiri Bilah Tugas di sebelah tombol Mulai. Ini memberikan cara cepat dan mudah untuk mengakses program dan desktop Anda.
Di Windows 7, bilah Luncur Cepat dihapus dari Bilah Tugas, tetapi masih tersedia di Windows 7, 8, dan 10 jika Anda tahu cara menambahkannya kembali. Mengapa Anda menginginkan bilah Quick Launch kembali ketika Anda dapat menyematkan program ke Taskbar? Bilah Luncur Cepat juga berisi fitur Tampilkan Desktop, yang merupakan tempat yang lebih jelas daripada kotak kecil di ujung kanan Bilah Tugas (terutama di Windows 8 dan 10). Mungkin Anda lebih suka menggunakan bilah tugas yang lebih kuno dan tidak dikelompokkan dengan pintasan di samping. Bagaimanapun, kami akan menunjukkan cara menambahkan bilah Quick Launch ke Taskbar di Windows 10, tetapi ini juga akan berfungsi di Windows 7 dan 8.
Untuk menambahkan bilah Quick Launch kembali ke Taskbar, klik kanan pada area terbuka dari Taskbar, dan pergi ke Toolbars> New Toolbar.

Salin dan tempel jalur berikut ke dalam kotak di bagian atas Pada Toolbar Baru - Pilih kotak dialog folder dan tekan Enter.
% APPDATA% \ Microsoft \ Internet Explorer \ Peluncuran Cepat
Kemudian, klik tombol "Pilih Folder".

Anda akan melihat bilah alat Quick Launch di Taskbar, tetapi ada di sebelah kanan. Bilah Luncur Cepat asli ada di sebelah kiri di sebelah tombol Mulai, jadi kami akan memindahkannya ke sisi kiri Bilah Tugas.

Untuk memindahkan bilah Luncur Cepat, Anda harus membuka kunci Bilah Tugas terlebih dahulu. Untuk melakukan ini, klik kanan pada bagian kosong dari Taskbar dan pilih "Lock the taskbar" dari menu popup. Saat Taskbar tidak terkunci, tidak ada tanda centang di sebelah opsi.

Klik dan seret dua garis putus-putus vertikal di sisi kiri bilah Luncur Cepat ke sisi kiri Bilah Tugas. Anda akan menemukan bahwa Anda tidak dapat menyeret melewati ikon Windows Store, File Explorer, dan Edge. Tetapi, jika Anda ingin mendapatkan bilah Quick Launch tepat di sebelah tombol Start, kita dapat menyelesaikannya.

TERKAIT: Cara Menyembunyikan Search / Cortana Box dan Task View Button di Windows 10 Taskbar
Saat Taskbar masih tidak terkunci, Anda akan melihat dua garis putus-putus vertikal di sebelah kiri ikon Windows Store, File Explorer, dan Edge. Klik dan seret garis tersebut ke kanan bilah Luncur Cepat. Sekarang, satu-satunya ikon antara bilah Luncur Cepat dan tombol Mulai adalah ikon Cortana atau Pencarian dan tombol Tampilan Tugas. Jika Anda menginginkan bilah Quick Launch tepat di sebelah tombol Start, Anda dapat menyembunyikan ikon Cortana dan tombol Task View.

Bilah Luncur Cepat asli memiliki ikon dan tidak ada teks. Tidak ada ikon pada versi bilah Luncur Cepat ini, hanya judulnya "Peluncuran Cepat", tetapi Anda dapat menyembunyikan judul tersebut jika diinginkan. Untuk melakukan itu, klik kanan pada garis putus-putus vertikal dan pilih "Tampilkan judul" untuk menghapus centang opsi.
Jika judul "Quick Launch" disembunyikan, setidaknya item pertama pada menu Quick Launch ditampilkan di Taskbar. Anda dapat memindahkan garis putus-putus vertikal untuk mengubah lebar bilah Luncur Cepat di Bilah Tugas dan menampilkan lebih dari satu item dari menu di Bilah Tugas. Jika Anda ingin menyembunyikan judul Quick Launch dan menampilkan beberapa item dari menu di Taskbar, Anda mungkin juga ingin menghapus teks dari item tersebut, sehingga akan memakan lebih sedikit ruang. Untuk menghapus teks dari item menu, klik kanan lagi pada garis putus-putus vertikal dan pilih "Tampilkan Teks" untuk menghapus centang opsi.

Di bawah ini adalah contoh bilah Quick Launch tanpa judul dan tanpa teks pada satu item yang ditampilkan di Taskbar.

Setelah Anda mengatur Quick Launch bar seperti yang Anda inginkan, kunci lagi Taskbar dengan mengklik kanan pada ruang kosong di Taskbar dan memilih “Lock the taskbar” dari menu popup. Saat Taskbar terkunci, ada tanda centang di sebelah opsi "Lock the taskbar" pada menu.

Kami memutuskan untuk mempertahankan judul "Quick Launch", dan hanya memiliki bilah Quick Launch yang cukup lebar untuk menampilkan judul di Taskbar. Dan, kami menyembunyikan tombol Cortana dan tombol Tampilan Tugas, jadi bilah Luncur Cepat berada tepat di sebelah tombol Mulai. Klik tombol panah ganda untuk mengakses menu Quick Launch.

Jika Anda memutuskan tidak ingin lagi Quick Launch bar di Taskbar, cukup klik kanan pada ruang kosong di Taskbar dan buka Toolbars> Quick Launch. Bilah Luncur Cepat dihapus dari Bilah Tugas.

Perhatikan bahwa saat Anda menghapus bilah Luncur Cepat dari Bilah Tugas, bilah itu juga dihapus dari submenu Bilah Alat. Jika Anda ingin menambahkan lagi bilah Luncur Cepat ke Bilah Tugas, Anda harus mengikuti langkah-langkah dalam artikel ini lagi.