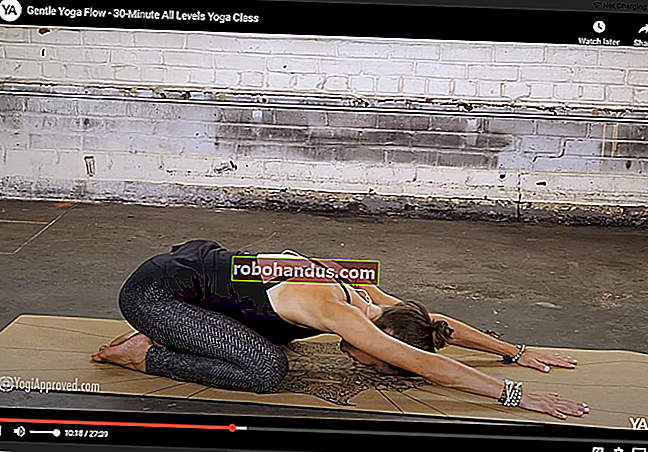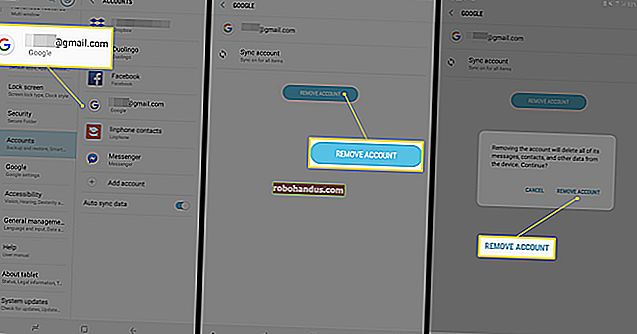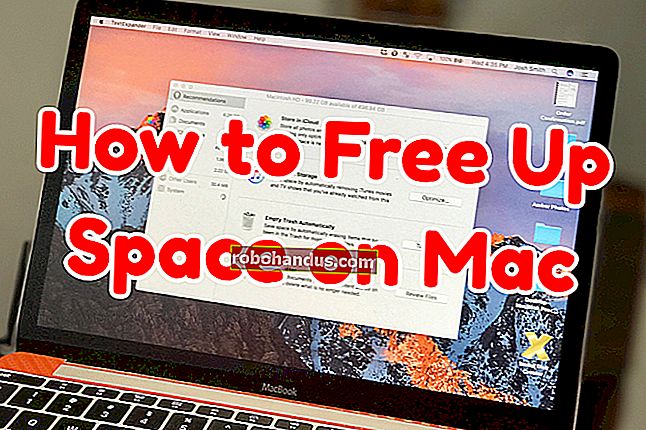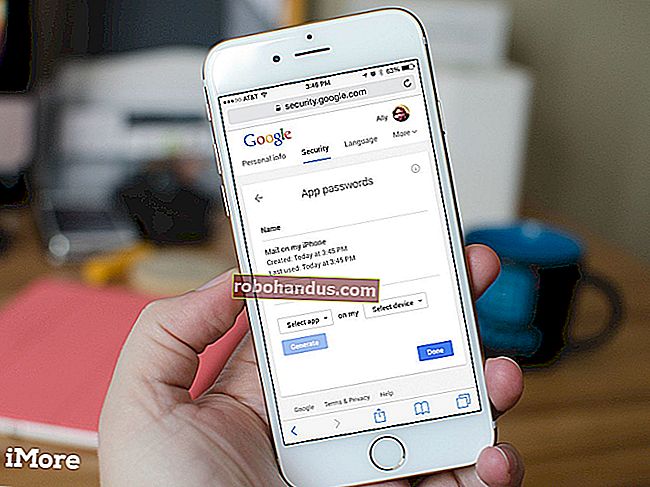Cara Mengatur dan Mengoptimalkan Tautan Uap untuk Streaming Game di Rumah

Valve's Steam Link adalah cara yang ramping dan mudah untuk melakukan streaming game dari PC Anda ke TV di tempat lain di rumah Anda. Anda menghubungkan Steam Link ke PC Anda melalui HDMI, menghubungkan pengontrol, dan bermain. Ini menggunakan Steam In-Home Streaming, yang dapat Anda gunakan dengan PC mana pun, tetapi Steam Link menawarkan penerima streaming yang murah dan dioptimalkan yang dapat Anda sambungkan ke TV Anda.
Cara Mengatur Tautan Uap Anda
Steam Link mudah diatur. Pertama, instal Steam di salah satu PC Anda, luncurkan, lalu masuk dengan akun Anda. Jika Anda sudah menggunakan Steam, Anda sudah melakukannya — pastikan saja Steam sedang berjalan.
Kedua, sambungkan Steam Link ke sumber daya dengan adaptor daya yang disertakan, lalu sambungkan ke TV Anda dengan kabel HDMI yang disertakan.
Ketiga, colokkan Steam Controller, keyboard dan mouse USB apa pun, pengontrol Xbox 360 berkabel atau nirkabel, pengontrol Xbox One berkabel, atau gamepad nirkabel Logitech F710 ke port USB di Steam Link untuk mengontrolnya. Steam Link memiliki tiga port USB, sehingga Anda dapat menyambungkan hingga tiga perangkat. Anda juga dapat menghubungkan perangkat nirkabel ke Steam Link Anda melalui Bluetooth nanti.
Setelah selesai dengan dasar-dasar itu, nyalakan TV Anda dan alihkan ke input HDMI yang terhubung ke Steam Link.

Gunakan instruksi di layar Anda untuk mengatur Steam Link Anda dan sambungkan ke PC yang menjalankan Steam. Prosesnya cepat dan sederhana, dan melibatkan bergabung dengan jaringan Wi-Fi (jika Anda tidak menggunakan Ethernet), menyiapkan beberapa pengaturan gambar dasar, dan memilih PC di jaringan Anda yang menjalankan Steam. Anda akan diminta untuk memasukkan kode yang ditampilkan di TV Anda ke Steam di PC Anda untuk mengonfirmasi proses pemasangan.

Anda kemudian dapat memilih PC yang menjalankan Steam di dasbor Steam Link utama dan menekan tombol "A" pada pengontrol, klik "Mulai Bermain" dengan mouse, atau tekan Enter pada keyboard. Antarmuka Steam Big Picture Mode muncul dan Anda dapat menggunakannya untuk meluncurkan dan memainkan game seolah-olah Anda sedang duduk di depan PC.

Jika Anda ingin menyesuaikan pengaturan Steam Link, Anda harus memilih "Pengaturan" pada layar utama di sini. Setelah Anda memilih PC, Anda akan berada dalam Mode Gambar Besar, dialirkan dari PC itu sendiri. Banyak pengaturan untuk menyesuaikan Tautan Uap hanya tersedia di layar utama di sini.

Cara Meningkatkan Kinerja Streaming Anda
TERKAIT: Cara Mendapatkan Kinerja Lebih Baik dari Steam In-Home Streaming
Akan selalu ada sedikit latensi (atau “kelambatan”) dengan Steam Link karena game yang Anda mainkan sebenarnya berjalan di komputer Anda. Namun, ada cara untuk meminimalkan latensi dan membuat streaming berkinerja lebih baik.
Pertama, Anda harus menggunakan koneksi Ethernet kabel untuk Steam Link Anda, jika memungkinkan. Hubungkan Steam Link ke router Anda menggunakan kabel Ethernet. Idealnya Anda harus menghubungkan PC game yang akan Anda gunakan untuk streaming ke router yang sama melalui kabel Ethernet kabel juga. Ini adalah satu-satunya hal terpenting yang dapat Anda lakukan untuk mendapatkan kinerja yang baik dari streaming game Anda. Jaringan Powerline mungkin bekerja lebih baik daripada jaringan nirkabel dalam beberapa situasi, tetapi kabel Ethernet standar adalah yang terbaik. Jika Anda memiliki perute yang sangat lama dan melihat kinerja buruk dengan Ethernet, memutakhirkan perute Anda ke sesuatu yang lebih baru dan lebih cepat mungkin menjadi solusinya.
Jika Anda tidak dapat menggunakan kabel Ethernet berkabel, Valve merekomendasikan Anda setidaknya menggunakan Wi-Fi 5 GHz. Ini berarti Anda harus menghubungkan PC game Anda dan Steam Link ke jaringan Wi-Fi 5 GHz, bukan yang 2,4 GHz. Jika router Anda tidak mendukung Wi-Fi 5 GHz, Anda harus mempertimbangkan untuk meningkatkan secara serius. Koneksi nirkabel akan sedikit lebih flakier dan lamban daripada koneksi kabel, tetapi masih bisa berfungsi. Itu sangat tergantung pada keseluruhan pengaturan Anda dan game yang Anda mainkan.
Steam Link mendukung nirkabel 802.11ac, meskipun 802.11n juga berfungsi. Menggunakan jaringan nirkabel 5 GHz 802.11ac sangat ideal, jika Anda harus menggunakan nirkabel.

Anda juga dapat mengubah opsi streaming di PC Anda. Untuk melakukannya, buka Steam di PC tempat Anda streaming, dan buka Steam> Pengaturan. Pilih opsi "Streaming Di Rumah", lalu klik tombol "Opsi Host Lanjutan".
Pastikan berbagai kotak "Aktifkan pengkodean perangkat keras" dicentang di sini untuk kinerja maksimum. Mereka harus secara default.
Anda dapat bermain dengan opsi lain di sini untuk melihat bagaimana pengaruhnya terhadap pengaturan Anda. Misalnya, Anda dapat mencentang opsi "Gunakan penangkapan NVFBC pada NVIDIA GPU" untuk memilih metode pengambilan alternatif. Dalam pengalaman kami, metode penangkapan NVENC standar sangat ideal, jadi Anda harus tetap menonaktifkan kotak centang ini kecuali NVFBC tampaknya bekerja lebih baik untuk Anda. NVENC adalah teknologi penangkapan yang sama dengan teknologi ShadowPlay dan GameStream milik NVIDIA. Utas di forum Steam ini menjelaskan perbedaannya secara lebih rinci.
TERKAIT: Cara Menggunakan Quality of Service (QoS) untuk Mendapatkan Internet Lebih Cepat Saat Anda Benar-benar Membutuhkannya
Jika Anda memiliki perute dengan Quality of Service, juga dikenal sebagai prioritas lalu lintas jaringan, Anda harus memprioritaskan lalu lintas ke dan dari Tautan Uap di perute tersebut. Ini akan memastikan Steam Link dapat bekerja secara optimal. Kotak centang "Prioritaskan lalu lintas jaringan" pada jendela Opsi Host Lanjutan di atas juga akan membantu pada perute ini.

Di Steam Link itu sendiri, Anda dapat mengubah pengaturan kualitas dengan menuju ke layar utama dan memilih Pengaturan> Pengaturan Streaming. Ada tiga opsi yang tersedia di sini: Cepat, Seimbang, dan Cantik. Standarnya adalah Balanced. Jika Anda mengalami kinerja yang buruk, coba pilih Cepat sebagai gantinya. Jika Anda memiliki kinerja yang baik, coba pilih Cantik dan lihat apakah Anda mendapatkan kualitas gambar yang ditingkatkan tanpa penurunan yang nyata.

TERKAIT: Cara Mendapatkan Kualitas Gambar Terbaik dari HDTV Anda
Tip biasa untuk meningkatkan kinerja dan kualitas gambar Anda juga membantu. Misalnya, jika game menuntut perangkat keras PC Anda, mengurangi pengaturan grafisnya dapat membuatnya bekerja dan streaming lebih baik. Dan, di TV Anda, mengaktifkan "Game Mode" di pengaturan gambar TV Anda dapat membantu mengurangi latensi yang mungkin disebabkan TV Anda.
Anda juga harus menghindari menggunakan PC untuk menuntut aplikasi saat melakukan streaming darinya, karena itu akan mengurangi kinerja streaming. Dengan kata lain, Anda tidak dapat memainkan game di PC Anda saat streaming game lain dari PC Anda kecuali Anda memiliki perangkat keras yang sangat kuat.
Cara Melihat Statistik Kinerja
Steam Link memiliki hamparan statistik kinerja yang dapat Anda lihat. Ini membantu memberikan angka mentah yang menunjukkan bagaimana kinerja Steam Link Anda, sehingga Anda dapat mengukur dampak dari berbagai penyesuaian dan perubahan pengaturan untuk melihat seberapa banyak mereka membantu atau merugikan kinerja Anda secara keseluruhan. Untuk mengaktifkannya, buka layar utama, lalu ke Settings> Streaming Setup> Advanced Options (tekan Y), lalu setel opsi "Performance Overlay" ke pengaturan "Enabled".

Anda juga dapat mengaktifkan atau menonaktifkan pengaturan ini dari dalam Mode Gambar Besar saat streaming dengan menuju ke Pengaturan> Streaming Di Rumah> Opsi Klien Lanjutan, dan kemudian mengubah pengaturan "Informasi Kinerja Tampilan".
Setelah mengaktifkan fitur ini, Anda akan melihat statistik kinerja terperinci muncul di bagian bawah tampilan Anda saat streaming. Misalnya, ada baris "Streaming latensi" yang menunjukkan berapa banyak latensi input dan tampilan yang Anda alami saat ini.

Anda kemudian dapat mengubah pengaturan Anda dan melihat langsung bagaimana kinerja Anda berubah.
Cara Memainkan Game Non-Steam di Steam Link
Steam Link hanya dapat meluncurkan game yang ada di perpustakaan Steam Anda. Itu memang mendukung game non-Steam, tetapi Anda harus menambahkannya ke perpustakaan Steam Anda terlebih dahulu.
Untuk menambahkan game non-Steam ke perpustakaan Steam Anda, Anda harus berada di PC yang menjalankan Steam. Klik opsi "Add a Game" di bagian bawah library Anda, lalu klik opsi "Add a Non-Steam Game" pada popup yang muncul. Arahkan Steam ke file .exe gim, dan Steam akan memperlakukannya seperti gim lain di antarmuka Steam. Anda kemudian dapat meluncurkan game itu dari Steam Link.

Meskipun streaming ke TV Anda tidak akan pernah memberikan pengalaman semulus saat Anda duduk di depan PC, Anda akan terkejut betapa dekatnya Anda dengan perangkat keras PC yang bagus dan koneksi jaringan kabel yang solid. Khusus untuk game yang lebih kasual, Anda mungkin tidak menyadari perbedaannya.