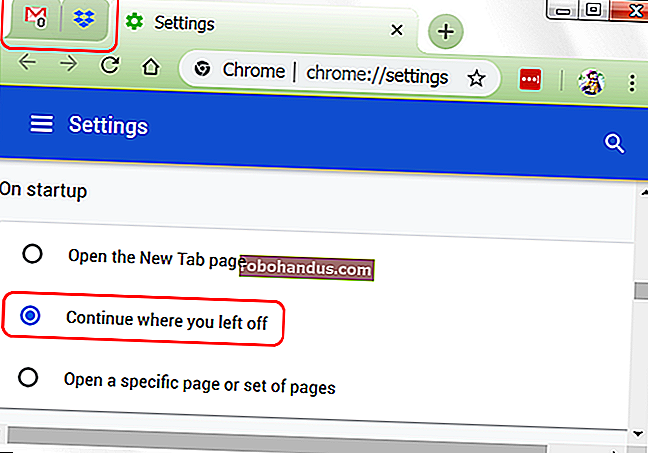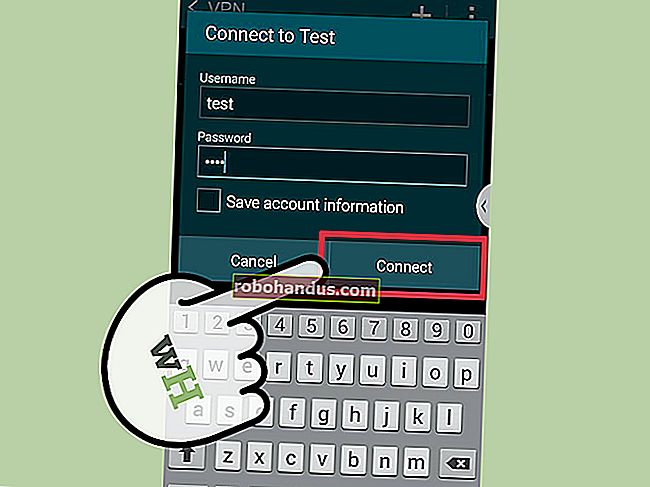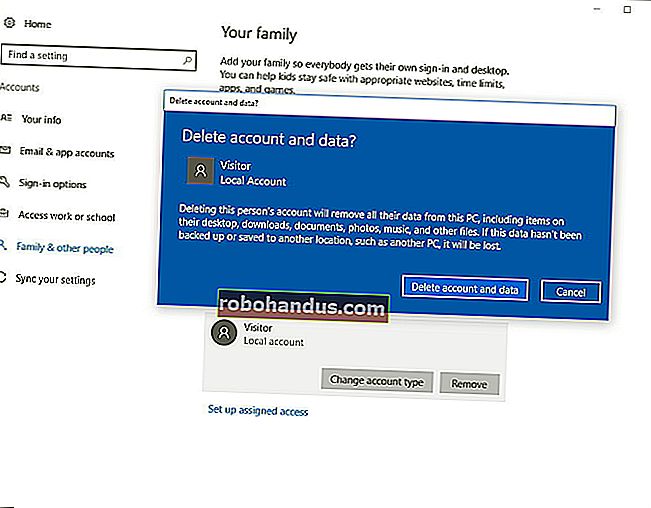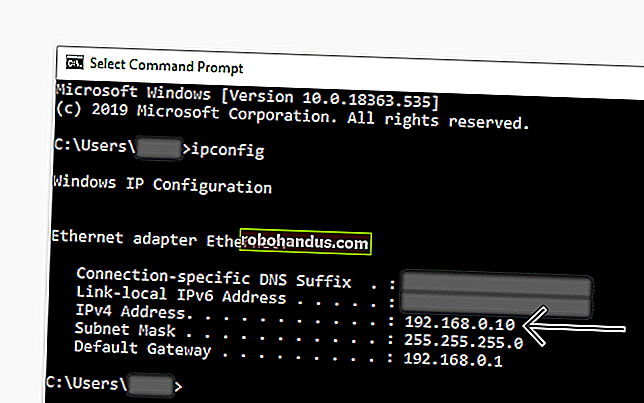Cara Memperbesar Disk Mesin Virtual di VirtualBox atau VMware

Saat Anda membuat hard disk virtual di VirtualBox atau VMware, Anda menentukan ukuran disk maksimum. Jika Anda ingin lebih banyak ruang di hard disk mesin virtual Anda nanti, Anda harus memperbesar hard disk dan partisi virtual.
Perhatikan bahwa Anda mungkin ingin mencadangkan file hard disk virtual Anda sebelum melakukan operasi ini — selalu ada kemungkinan terjadi kesalahan, jadi selalu baik untuk memiliki cadangan. Namun, prosesnya bekerja dengan baik bagi kami.
Pembaruan: Gunakan Virtual Media Manager di VirtualBox
VirtualBox 6 menambahkan opsi grafis untuk memperbesar dan mengubah ukuran disk virtual. Untuk mengaksesnya, klik File> Virtual Media Manager di jendela utama VirtualBox.

Pilih hard disk virtual dalam daftar dan gunakan penggeser "Ukuran" di bagian bawah jendela untuk mengubah ukurannya. Klik "Terapkan" setelah Anda selesai.
Anda masih harus memperbesar partisi pada disk untuk memanfaatkan ruang tambahan. Partisi tetap berukuran sama meskipun ukuran disk bertambah. Lihat instruksi di bawah ini untuk informasi lebih lanjut tentang memperbesar partisi.

Perbesar Disk Virtual di VirtualBox
Untuk memperbesar disk virtual di VirtualBox, Anda harus menggunakan perintah VBoxManage dari jendela Command Prompt. Pertama, matikan mesin virtual - pastikan statusnya disetel ke Dinonaktifkan, bukan Disimpan.
(Sebelum melanjutkan, Anda juga harus menghapus semua snapshot yang terkait dengan mesin virtual jika Anda menggunakan fitur snapshot di VirtualBox. Ini akan memastikan Anda memodifikasi file disk virtual yang benar dan semuanya akan berfungsi dengan baik setelahnya.)

Kedua, buka jendela Command Prompt dari menu Start Anda dan ubah ke folder file program VirtualBox sehingga Anda dapat menjalankan perintah:
cd "C: \ Program Files \ Oracle \ VirtualBox"

Perintah berikut akan beroperasi pada disk virtual VirtualBox yang terletak di "C: \ Users \ Chris \ VirtualBox VMs \ Windows 7 \ Windows 7.vdi". Ini akan mengubah ukuran disk virtual menjadi 81920 MB (80 GB).
VBoxManage memodifikasi "C: \ Users \ Chris \ VirtualBox VMs \ Windows 7 \ Windows 7.vdi" - ubah ukuran 81920
(Gunakan dua tanda hubung sebelum mengubah ukuran pada perintah di atas.)
Ganti jalur file pada perintah di atas dengan lokasi disk VirtualBox yang ingin Anda ubah ukurannya dan nomor dengan ukuran yang Anda inginkan untuk memperbesar gambar (dalam MB).
Pembaruan: Di VirtualBox 6.0, dirilis pada 2019, Anda mungkin perlu menggunakan perintah berikut sebagai gantinya:
VBoxManage modifymedium disk "C: \ Users \ Chris \ VirtualBox VMs \ Windows 7 \ Windows 7.vdi" - ubah ukuran 81920

Perhatikan bahwa proses ini tidak memperbesar partisi pada hard disk virtual, jadi Anda belum memiliki akses ke ruang baru - lihat bagian Memperbesar Partisi Mesin Virtual di bawah untuk informasi lebih lanjut.
Perbesar Disk Virtual di VMware
Untuk memperbesar hard disk mesin virtual di VMware, matikan mesin virtual, klik kanan, dan pilih Pengaturan Mesin Virtual.

Pilih perangkat hard disk virtual dalam daftar, klik tombol Utilities, dan klik Expand untuk memperluas hard disk.

Masukkan ukuran disk maksimum yang lebih besar dan klik tombol Perluas. VMware akan meningkatkan ukuran disk virtual Anda, meskipun ukuran partisi akan tetap sama - lihat di bawah untuk informasi tentang memperbesar partisi.

Perbesar Partisi Mesin Virtual
Anda sekarang memiliki hard disk virtual yang lebih besar. Namun, partisi sistem operasi pada hard disk virtual Anda memiliki ukuran yang sama, jadi Anda belum dapat mengakses ruang ini.

Sekarang Anda harus memperluas partisi sistem operasi tamu seolah-olah Anda memperbesar partisi pada hard disk nyata di komputer fisik. Anda tidak dapat memperbesar partisi saat sistem operasi tamu berjalan, seperti halnya Anda tidak dapat memperbesar partisi C: \ saat Windows sedang berjalan di komputer Anda.
Anda dapat menggunakan CD langsung GParted untuk mengubah ukuran partisi mesin virtual Anda - cukup boot image ISO GParted di mesin virtual Anda dan Anda akan dibawa ke editor partisi GParted di lingkungan Linux langsung. GParted akan dapat memperbesar partisi pada hard disk virtual.
Pertama, unduh file ISO live CD GParted dari sini.
Muat file ISO ke mesin virtual Anda dengan masuk ke jendela pengaturan mesin virtual, pilih drive CD virtual Anda, dan jelajahi file ISO di komputer Anda.

Boot (atau restart) mesin virtual Anda setelah memasukkan image ISO dan mesin virtual akan boot dari image ISO. CD langsung GParted akan menanyakan beberapa pertanyaan saat boot - Anda dapat menekan Enter untuk melewati mereka untuk opsi default.
Setelah GParted di-boot, klik kanan partisi yang ingin Anda perbesar dan pilih Resize / Move.

Tentukan ukuran baru untuk partisi - misalnya, seret penggeser ke kanan untuk menggunakan semua ruang yang tersedia untuk partisi. Klik tombol Ubah Ukuran / Pindahkan setelah Anda menentukan ruang yang ingin Anda gunakan.

Terakhir, klik tombol Apply untuk menerapkan perubahan Anda dan memperbesar partisi.

Setelah operasi pengubahan ukuran selesai, mulai ulang mesin virtual Anda dan hapus file ISO GParted. Windows akan memeriksa sistem file di mesin virtual Anda untuk memastikannya berfungsi dengan benar - jangan ganggu pemeriksaan ini.

Partisi mesin virtual sekarang akan menggunakan seluruh hard disk virtual, jadi Anda akan memiliki akses ke ruang tambahan.
Perhatikan bahwa ada cara yang lebih mudah untuk mendapatkan lebih banyak penyimpanan - Anda dapat menambahkan hard disk virtual kedua ke mesin virtual Anda dari jendela pengaturannya. Anda dapat mengakses konten hard disk lain di partisi terpisah - misalnya, jika Anda menggunakan mesin virtual Windows, hard disk virtual lainnya akan dapat diakses di huruf drive yang berbeda di dalam mesin virtual Anda.