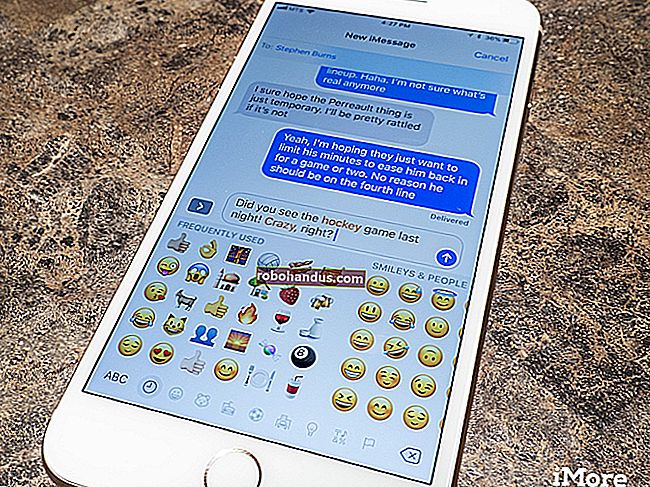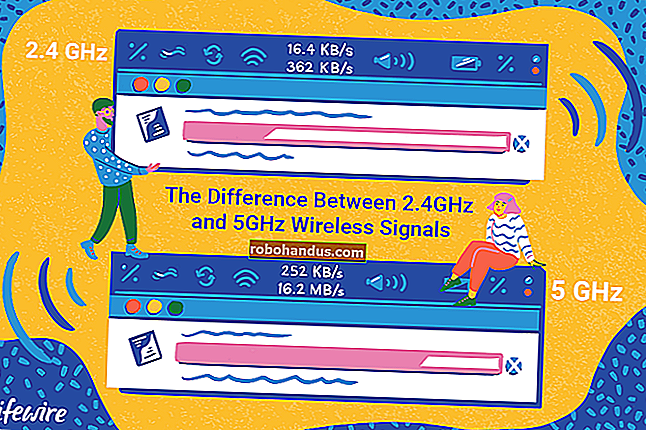Cara Menghubungkan ke VPN di Windows

Kami telah membahas jaringan pribadi virtual dan kapan Anda mungkin ingin menggunakannya sebelumnya. Menghubungkan ke VPN itu mudah, karena Windows dan sebagian besar sistem operasi lain menawarkan dukungan VPN bawaan.
Cara Mudah: Gunakan Klien VPN
Perhatikan bahwa beberapa penyedia VPN menawarkan klien desktop mereka sendiri, yang berarti Anda tidak memerlukan proses penyiapan yang dijelaskan dalam panduan ini. Semua VPN favorit kami — StrongVPN untuk pengguna tingkat lanjut, dan ExpressVPN serta TunnelBear untuk pengguna dasar — menawarkan aplikasi desktop mereka sendiri untuk menghubungkan ke VPN mereka dan memilih lokasi server VPN.

TERKAIT: Apa Itu VPN, dan Mengapa Saya Membutuhkannya?
Windows 10
TERKAIT: Apa Itu VPN, dan Mengapa Saya Membutuhkannya?
Windows 10 mendukung koneksi PPTP, L2TP / IPsec, SSTP, dan IKEv2 tanpa perangkat lunak pihak ketiga.
Untuk terhubung ke VPN di Windows 10, buka Pengaturan> Jaringan & Internet> VPN. Klik tombol "Tambahkan koneksi VPN" untuk menyiapkan koneksi VPN baru.

Berikan detail koneksi untuk VPN Anda. Anda dapat memasukkan nama apa pun yang Anda suka di bawah "Nama Koneksi". Nama ini baru saja digunakan di komputer Anda untuk membantu Anda mengidentifikasi koneksi VPN.
Penyedia VPN Anda seharusnya dapat memberi Anda detail ini. Jika VPN disediakan oleh perusahaan Anda, departemen TI perusahaan Anda harus memberi Anda detail yang Anda perlukan untuk terhubung.

Setelah Anda menyiapkan VPN, Anda akan melihatnya di menu popup jaringan di sebelah jaringan Wi-Fi terdekat.

Klik nama jaringan di menu popup dan Windows akan membuka jendela Pengaturan> Jaringan & Internet> VPN untuk Anda. Pilih VPN dan klik "Hubungkan" untuk menghubungkannya. Anda juga dapat mengkonfigurasi atau menghapus koneksi VPN dari sini.

Windows 7 dan 8
Untuk menyambung ke VPN di Windows 7, tekan tombol Windows dan, ketik VPN, lalu tekan Enter. (Catatan: Jika Anda menggunakan Windows 8, prosesnya akan sangat mirip, tetapi beberapa jendela mungkin terlihat sedikit berbeda.)

Masukkan alamat penyedia VPN Anda di kotak Alamat Internet. Anda dapat memasukkan alamat seperti vpn.example.com atau alamat IP numerik, bergantung pada informasi server yang diberikan penyedia VPN Anda.
Anda juga harus memasukkan nama Tujuan — ini bisa apa saja yang Anda suka. Ini hanya digunakan untuk membantu Anda mengingat koneksi VPN yang mana.

Masukkan kredensial login Anda di layar berikutnya. Gunakan nama pengguna dan kata sandi yang diberikan penyedia VPN Anda.

Windows akan menghubungkan Anda ke VPN yang Anda konfigurasikan. Jika Anda mencentang kotak "Jangan sambungkan sekarang" di layar pertama, Windows akan menyimpan koneksi VPN sehingga Anda dapat dengan mudah terhubung nanti.

Setelah terhubung, Anda dapat mengklik ikon jaringan di baki sistem Anda untuk melihat koneksi VPN Anda. Saat terhubung ke VPN, semua lalu lintas jaringan Anda akan dikirim melalui VPN.
Untuk memutuskan sambungan dari VPN, klik dan klik "Putuskan". Anda kemudian dapat menyambungkannya kembali nanti dengan mengekliknya dan memilih Sambungkan. Anda dapat mengatur beberapa VPN dan beralih di antaranya dengan cara ini.

Untuk menghapus koneksi VPN yang disimpan, tekan tombol Windows, ketik "Network Connections", dan tekan Enter. Klik kanan koneksi VPN dan gunakan opsi Hapus.