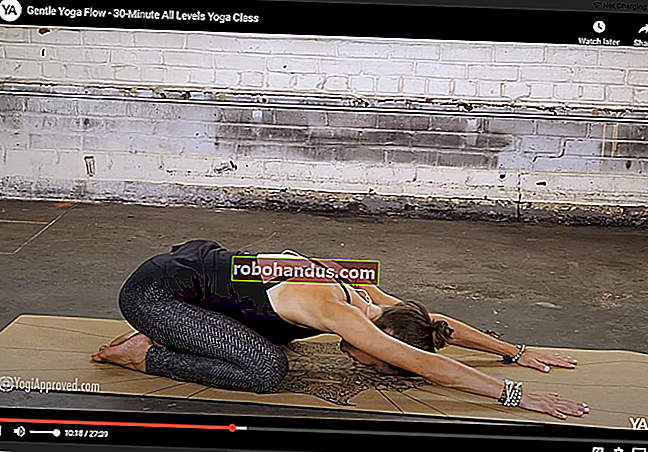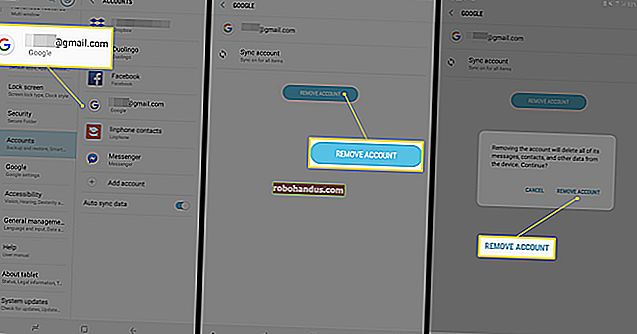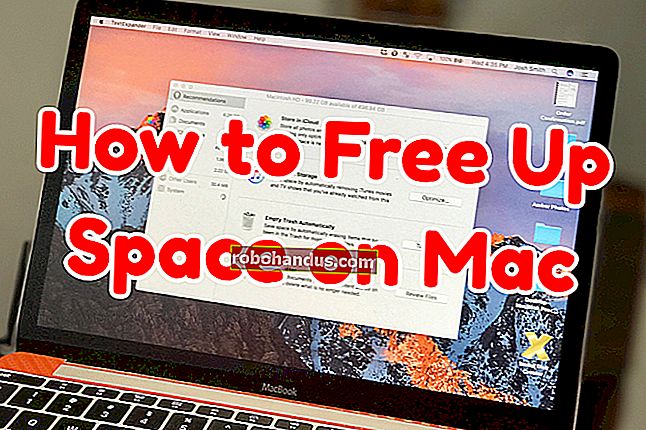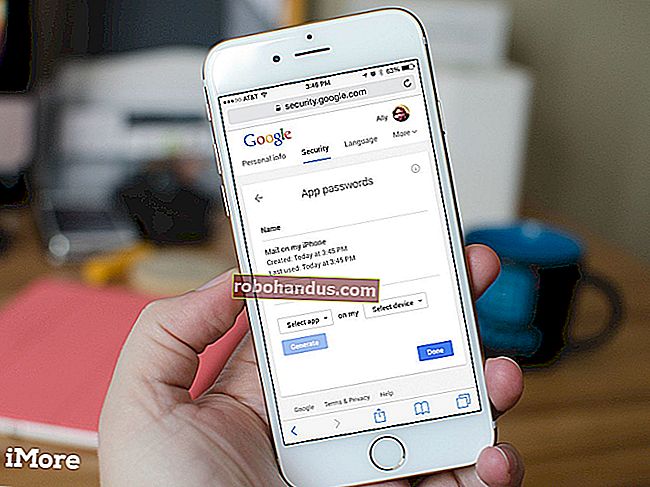Cara Melihat Semua Kata Sandi Wi-Fi Tersimpan Anda di Windows 10

Windows mengingat setiap kata sandi Wi-Fi yang pernah Anda gunakan. Begitulah cara menghubungkan kembali ke jaringan tersebut. Inilah cara Anda dapat melihat kata sandi yang disimpan dari jaringan apa pun yang pernah Anda sambungkan pada PC Windows Anda.
Unduh WirelessKeyView NirSoft
Anda dapat melihat kata sandi yang disimpan dengan alat baris perintah built-in di Windows, tetapi kami merekomendasikan aplikasi WirelessKeyView gratis dari NirSoft. Ini adalah alat ringan yang bahkan tidak perlu Anda instal untuk menggunakannya — cukup unduh, buka file ZIP, lalu klik dua kali file EXE yang disertakan (jika Anda menyembunyikan ekstensi file, buka file aplikasi "WirelessKeyView"). Anda kemudian akan melihat daftar nama jaringan yang disimpan dan kata sandinya yang disimpan di Windows.
Pembaruan : Beberapa program antivirus mungkin mengatakan WirelessKeyView adalah malware. Itu positif palsu, jika demikian — kami tidak pernah memiliki masalah dengan utilitas gratis NirSoft. Tidak seperti banyak program Windows modern, mereka bahkan tidak mengandung adware.
Kolom "Nama Jaringan" menunjukkan nama jaringan Wi-Fi — dengan kata lain, SSID-nya. Untuk menemukan kata sandi yang terkait dengan jaringan, lihat di bawah kolom "Key (Ascii)" untuk nama jaringan itu. Ini adalah kata sandi yang Anda ketikkan untuk menyambung ke jaringan itu.
Untuk membuat cadangan informasi ini, Anda dapat memilih File> Simpan Semua Item. Anda akan mendapatkan file teks yang berisi informasi ini, sehingga Anda dapat membawanya ke PC baru atau menyimpannya untuk nanti.

Gunakan Command Line
Panel Kontrol standar Windows 10 hanya memungkinkan Anda melihat kata sandi jaringan Wi-Fi yang saat ini Anda sambungkan. Jika Anda tidak ingin mengunduh perangkat lunak pihak ketiga, Anda harus menggunakan alat baris perintah untuk menemukan informasi ini.
Untuk menemukan kata sandi di Windows tanpa perangkat lunak pihak ketiga, buka jendela Command Prompt atau PowerShell. Untuk melakukannya, klik kanan tombol Start atau tekan Windows + X, lalu klik "PowerShell".
Jalankan perintah berikut untuk melihat daftar profil jaringan yang disimpan di sistem Anda:
netsh wlan tampilkan profil

Cari nama jaringan yang Anda perlukan kata sandinya, lalu jalankan perintah berikut, ganti "NETWORK" dengan nama jaringan itu:
netsh wlan show profile name = "NETWORK" key = clear
Lihat di bawah "Pengaturan Keamanan" di keluaran. Bidang "Konten Utama" menampilkan kata sandi jaringan Wi-Fi dalam teks biasa.

Ulangi proses ini untuk setiap jaringan Wi-Fi yang ingin Anda temukan kata sandinya.
Jika Anda tidak menyimpannya di Windows, ada banyak cara lain untuk menemukan kata sandi Wi-Fi yang terlupakan, termasuk di perangkat lain (seperti Mac), di antarmuka web perute, atau bahkan dicetak di perute itu sendiri.
TERKAIT: Cara Menemukan Kata Sandi Wi-Fi Anda