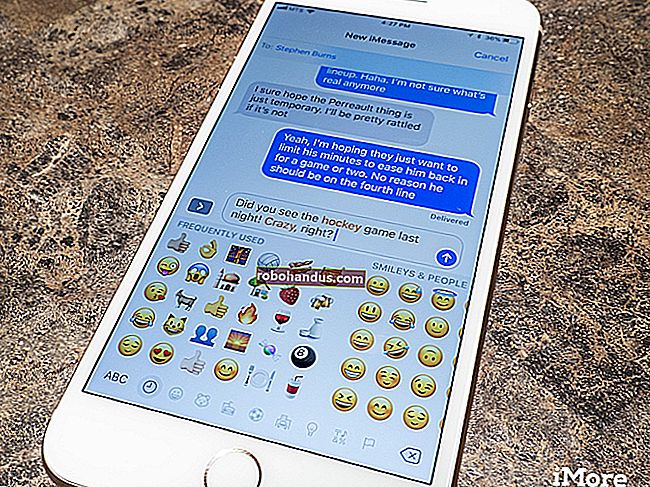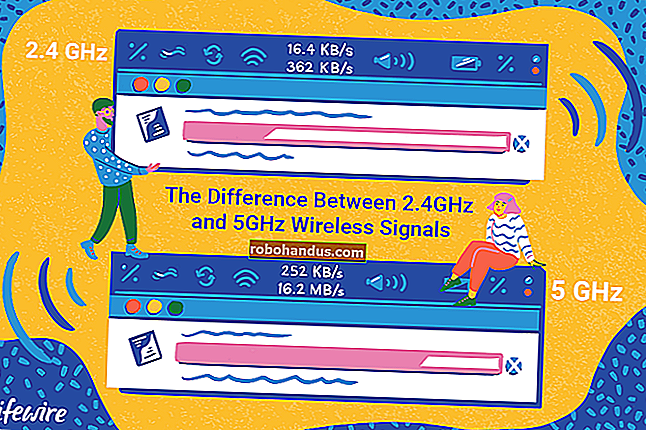Cara Membuat Akun Tamu di Windows 10

Jika Anda mendapati bahwa tamu Anda cukup sering meminta untuk menggunakan komputer Anda sementara untuk memeriksa email mereka atau mencari sesuatu di web, Anda tidak perlu mengizinkan mereka menggunakan akun pribadi Anda atau membuat akun khusus untuk setiap tamu.
TERKAIT: Mengapa Setiap Pengguna Di Komputer Anda Harus Memiliki Akun Pengguna Mereka Sendiri
Windows dulunya memiliki akun Tamu khusus yang dapat Anda aktifkan yang memungkinkan seseorang untuk sementara menggunakan komputer Anda, sambil memastikan mereka tidak akan melihat data pribadi Anda. Akun tamu juga memiliki akses terbatas, jadi siapa pun yang masuk sebagai tamu tidak dapat menginstal perangkat lunak atau mengubah pengaturan sistem.
Opsi ini tidak lagi dapat diakses dengan mudah di Windows 10 — tetapi Anda masih dapat membuat akun tamu menggunakan Command Prompt.
Untuk membuka jendela Command Prompt, tekan tombol Windows + X untuk mengakses menu Win + X dan pilih "Command Prompt (Admin)". Anda harus memilih versi administrator dari Command Prompt untuk membuat akun pengguna baru.

Catatan : Jika Anda melihat PowerShell alih-alih Prompt Perintah di menu Pengguna Daya, itu adalah sakelar yang muncul dengan Pembaruan Pembuat untuk Windows 10. Sangat mudah untuk beralih kembali untuk menampilkan Prompt Perintah pada menu Pengguna Daya jika Anda mau, atau Anda dapat mencoba PowerShell. Anda dapat melakukan hampir semua hal di PowerShell yang dapat Anda lakukan di Command Prompt, ditambah banyak hal berguna lainnya.
TERKAIT: Cara Memasang Kembali Command Prompt pada Menu Pengguna Daya Windows + X.
Jika kotak dialog Kontrol Akun Pengguna ditampilkan, klik "Ya" untuk melanjutkan.
Catatan : Anda mungkin tidak melihat kotak dialog ini, tergantung pada pengaturan Kontrol Akun Pengguna Anda. Namun, kami tidak menyarankan untuk menonaktifkan UAC sepenuhnya.

Pertama, kami akan membuat akun tamu yang disebut Pengunjung (Anda dapat menyebutnya apa pun yang Anda inginkan). Nama "Tamu" adalah nama akun yang dicadangkan di Windows, meskipun Anda tidak dapat lagi mengakses akun tamu yang ada di dalamnya, jadi Anda harus memilih nama selain "Tamu". Untuk membuat akun, ketik perintah berikut pada prompt dan tekan Enter.
Pengguna bersih Pengunjung / tambah / aktif: ya

Karena akun Pengunjung sangat terbatas, akun ini tidak perlu dilindungi. Jadi, kami akan menerapkan kata sandi kosong untuk itu, atau tanpa kata sandi sama sekali. Untuk melakukannya, ketik perintah berikut pada prompt. Karakter terakhir adalah tanda bintang.
Pengunjung pengguna bersih *
Saat dimintai kata sandi, tekan Enter tanpa mengetik. Kemudian, cukup tekan Enter lagi ketika diminta untuk mengetik ulang kata sandi.

Secara default, pengguna baru ditempatkan di usersgrup sehingga mereka memiliki izin untuk pengguna standar. Namun, kami ingin akunnya lebih terbatas dari itu. Jadi, kami akan memasukkan pengguna Pengunjung ke dalam guestsgrup. Untuk melakukan ini, pertama-tama kita harus menghapus pengguna Pengunjung dari usersgrup. Untuk melakukan ini, masukkan perintah berikut saat diminta.
net localgroup users Pengunjung / hapus

Kemudian, ketik perintah berikut pada prompt untuk menambahkan pengguna Pengunjung ke guestsgrup.
Tamu grup lokal bersih Pengunjung / tambah

Tutup jendela Prompt Perintah baik dengan mengetik keluar saat diminta atau dengan mengeklik tombol "X" di sudut kanan atas jendela.

Sekarang, pengguna Pengunjung ditampilkan dalam daftar pengguna di sudut kiri bawah layar masuk. Para tamu cukup memilih pengguna Pengunjung dan mengklik "Masuk" untuk masuk ke akun Pengunjung dan menggunakan fungsi dasar seperti menjalankan browser untuk menjelajahi web.

TERKAIT: Cara Keluar di Windows 8 dan 10
Banyak pengguna dapat masuk sekaligus di Windows, jadi Anda bahkan tidak perlu keluar dari akun Anda untuk mengizinkan tamu masuk ke akun Pengunjung. Ada dua cara untuk mengakses akun Pengunjung. Jika saat ini Anda menggunakan akun Anda di komputer, Anda dapat memilih akun Pengunjung di menu Mulai untuk masuk ke akun tamu Anda.
Jika layar terkunci, tamu dapat mengklik akun Pengunjung di layar masuk, seperti yang ditunjukkan di atas.

Saat tamu masuk ke akun Pengunjung, mereka dapat melihat bahwa Anda masuk, tetapi jika mereka mencoba masuk ke akun Anda, mereka akan dimintai kata sandi di layar masuk.

TERKAIT: Cara Menghapus Akun Pengguna di Windows 7, 8, atau 10
Jika Anda merasa tidak membutuhkannya lagi, Anda dapat menghapus akun Pengunjung seperti halnya akun pengguna lainnya.