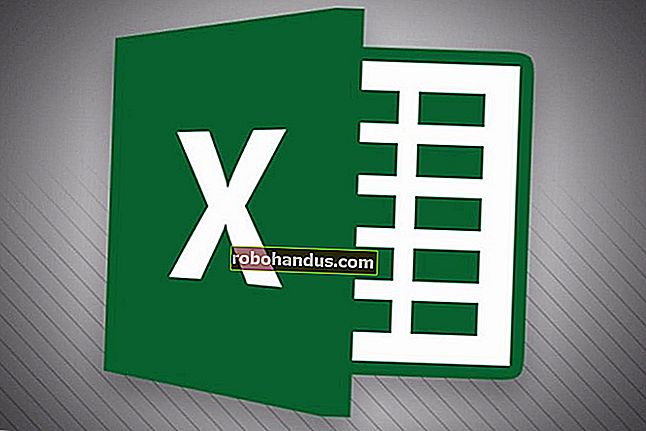Cara Melihat Siapa yang Tersambung ke Jaringan Wi-Fi Anda

Tahukah Anda siapa yang terhubung ke jaringan Wi-Fi router Anda? Lihatlah daftar perangkat yang terhubung ke jaringan Wi-Fi Anda dari router atau komputer untuk mencari tahu.
Ingatlah bahwa banyak perangkat yang terhubung ke Wi-Fi Anda saat ini. Daftar tersebut akan berisi laptop, smartphone, tablet, smart TV, dekoder, konsol game, printer Wi-Fi, dan banyak lagi.
Gunakan GlassWire Pro untuk Melihat Siapa yang Terhubung (Dan Dapatkan Peringatan saat Perangkat Baru Tersambung ke Wi-Fi Anda)

Kami adalah penggemar berat firewall GlassWire dan sistem keamanan, dan salah satu fitur hebat yang mereka miliki dalam versi Pro adalah tampilan Jaringan yang cepat dan mudah yang menampilkan semua perangkat yang terhubung ke jaringan Wi-Fi Anda.
GlassWire bukan hanya firewall, ia juga memiliki grafik yang indah untuk menunjukkan penggunaan bandwidth Anda, melihat aplikasi apa yang terhubung ke aplikasi apa, dan berapa banyak bandwidth yang digunakan setiap aplikasi. Anda bisa mendapatkan peringatan ketika aplikasi mengubah sesuatu, atau ketika penginstal mencoba menginstal driver sistem baru. Ada banyak sekali fitur, terlalu banyak untuk dicantumkan di sini.
Tetapi yang membuat GlassWire lebih baik untuk topik hari ini adalah jika Anda masuk ke panel Pengaturan, Anda benar-benar dapat mengaktifkan peringatan setiap kali perangkat baru mencoba untuk terhubung ke Wi-Fi Anda. Nah, itu fitur yang hebat!

GlassWire gratis untuk penggunaan dasar, tetapi pemantauan perangkat jaringan hanya disertakan dalam versi berbayar ($ 49 untuk satu PC).
Gunakan Antarmuka Web Router Anda
TERKAIT: 10 Opsi Berguna yang Dapat Anda Konfigurasikan Di Antarmuka Web Router Anda
Cara terbaik untuk menemukan informasi ini adalah dengan memeriksa antarmuka web perute Anda. Router Anda menghosting jaringan Wi-Fi Anda, sehingga memiliki data paling akurat tentang perangkat mana yang terhubung dengannya. Sebagian besar perute menawarkan cara untuk melihat daftar perangkat yang terhubung, meskipun beberapa mungkin tidak.
Kiat standar untuk mengakses antarmuka web router Anda berlaku. Jika Anda tidak yakin dengan alamat IP-nya, Anda biasanya dapat mencari alamat IP gateway komputer Anda melalui Control Panel. Anda juga dapat menjalankan perintah ipconfig / all di jendela Command Prompt.
TERKAIT: 10 Opsi Berguna yang Dapat Anda Konfigurasikan Di Antarmuka Web Router Anda
Selanjutnya, tancapkan alamat IP ini ke bilah alamat browser web Anda dan tekan Enter. Ini biasanya akan memunculkan antarmuka perute Anda. Jika tidak, periksa dokumentasi router Anda - atau lakukan pencarian web untuk nomor model dan "antarmuka web" untuk mengetahui cara mengaksesnya. Jika Anda belum menetapkan kata sandi dan frasa sandi khusus, Anda mungkin perlu melakukan pencarian atau memeriksa dokumentasi untuk menemukan yang default untuk model router Anda.

Menemukan Daftar Perangkat yang Terhubung
Anda sekarang harus mencari opsi di antarmuka web perute Anda di suatu tempat. Cari link atau tombol dengan nama seperti "perangkat yang terpasang", "perangkat yang terhubung", atau "klien DHCP". Anda mungkin menemukannya di halaman konfigurasi Wi-Fi, atau Anda mungkin menemukannya di semacam halaman status. Pada beberapa router, daftar perangkat yang terhubung dapat dicetak pada halaman status utama untuk menghemat beberapa klik.
Di banyak router D-Link, daftar perangkat yang terhubung tersedia di Status> Nirkabel.

Di banyak perute Netgear, Anda akan menemukan daftar di bawah "Perangkat Terlampir" di bilah sisi.

Pada banyak router Linksys, Anda akan menemukan opsi ini di bawah Status> Jaringan Lokal> Tabel Klien DHCP.

Di perute Comcast Xfinity, Anda akan menemukan daftar di bawah Perangkat Terhubung di bilah sisi.

Memahami Daftar
TERKAIT: Cara Menetapkan Alamat IP Statis di Windows 7, 8, 10, XP, atau Vista
Banyak router hanya menyediakan daftar perangkat yang terhubung melalui DHCP. Artinya, jika perangkat dikonfigurasi dengan konfigurasi IP statis, perangkat tersebut tidak akan muncul dalam daftar. Ingatlah itu!
Saat Anda membuka daftar, Anda biasanya akan melihat informasi serupa di setiap router. Antarmuka mungkin menampilkan tabel dengan daftar perangkat yang terhubung, "nama host" mereka di jaringan, dan alamat MAC mereka.
TERKAIT: Ubah Nama Komputer Anda di Windows 7, 8, atau 10
Jika daftar tidak menawarkan nama yang cukup berarti, Anda mungkin ingin mengubah nama host (juga dikenal sebagai "nama komputer" atau "nama perangkat") di komputer atau sistem operasi perangkat Anda. Nama host akan terlihat di sini. Sayangnya, tidak ada cara untuk mengubah nama host pada beberapa perangkat - misalnya, kami tidak mengetahui cara untuk mengubah nama host perangkat Android menjadi yang lebih bermakna tanpa melakukan rooting.
Jika ragu, Anda selalu dapat membandingkan alamat MAC yang terlihat di halaman ini (atau alamat IP yang ditampilkan) dengan alamat MAC perangkat yang Anda gunakan untuk memeriksa perangkat yang mana.

Daftar Ini Tidak Mudah Membodohi
Tentu saja, daftar ini tidak sepenuhnya sempurna. Siapa pun dapat mengatur nama host apa pun yang mereka inginkan, dan juga memungkinkan untuk mengubah alamat MAC Anda untuk memalsukan perangkat lain. Namun, ini berarti bahwa perangkat Anda tidak akan dapat terhubung ke jaringan sementara perangkat lain dengan alamat MAC palsu menggantikannya, karena router biasanya memblokir dua perangkat dengan alamat MAC yang sama agar tidak terhubung pada saat yang sama. . Dan seseorang yang mendapatkan akses ke router Anda dapat mengatur konfigurasi IP statis menjadi diam-diam.
TERKAIT: Tidak Memiliki Rasa Keamanan yang Salah: 5 Cara Tidak Aman untuk Mengamankan Wi-Fi Anda
Pada akhirnya, ini bukan fitur keamanan paling kuat, atau cara yang sangat mudah untuk mengetahui orang-orang yang terhubung ke jaringan Anda. Ini bukan sesuatu yang perlu Anda periksa secara teratur. Jika ada perangkat yang tidak Anda kenali, Anda dapat mengubah frasa sandi Wi-Fi Anda - semoga Anda menggunakan enkripsi WPA2-PSK - dan itu akan menendang semua perangkat hingga mereka dapat memberikan frasa sandi baru.
Namun, bahkan perangkat yang tidak Anda kenali mungkin adalah milik Anda yang tidak Anda ingat. Misalnya, perangkat yang tidak dikenal dapat berupa printer berkemampuan Wi-Fi, sistem speaker yang tersambung dengan Wi-Fi, atau Wi-Fi internal TV pintar Anda yang tidak pernah Anda gunakan.

Pindai Jaringan Wi-Fi Anda Dengan Perangkat Lunak Di Komputer Anda
Cara ideal untuk memeriksa perangkat yang terhubung biasanya menggunakan antarmuka web router Anda. Namun, beberapa router mungkin tidak menawarkan fitur ini, jadi Anda mungkin ingin mencoba alat pemindaian. Ini adalah perangkat lunak yang berjalan di komputer Anda yang akan memindai jaringan Wi-Fi yang Anda sambungkan untuk perangkat aktif dan mencantumkannya. Tidak seperti alat antarmuka web router, alat pemindaian semacam itu tidak memiliki cara untuk mencantumkan perangkat yang telah terhubung, tetapi saat ini sedang offline. Anda hanya akan melihat perangkat online.
Ada banyak alat untuk melakukan ini, tetapi kami menyukai NirSoft's Wireless Network Watcher. Seperti perangkat lunak NirSoft lainnya, ini adalah alat kecil yang nyaman tanpa adware atau layar cerewet. Itu juga bahkan tidak perlu diinstal di komputer Anda. Unduh alat, luncurkan, dan itu akan mengawasi jaringan Wi-Fi Anda untuk perangkat aktif, menampilkan nama perangkat mereka, alamat MAC, dan pabrikan perangkat keras jaringan Wi-FI mereka. Nama pabrikan sangat membantu untuk mengidentifikasi perangkat tertentu tanpa nama perangkat - terutama perangkat Android.

Alat ini mungkin tidak berfungsi dengan baik sampai Anda menentukan adaptor jaringan Wi-Fi Anda. Pada PC Windows kami, kami harus mengklik Opsi> Opsi Lanjutan di Pengamat Jaringan Nirkabel, centang "Gunakan adaptor jaringan berikut," dan pilih adaptor Wi-Fi fisik kami sebelum melakukan pemindaian.

Sekali lagi, ini bukanlah sesuatu yang benar-benar perlu Anda khawatirkan terus-menerus. Jika Anda menggunakan enkripsi WPA2-PSK dan memiliki frasa sandi yang baik, Anda akan merasa cukup aman. Tidak mungkin ada orang yang terhubung ke Wi-Fi Anda tanpa izin Anda. Jika Anda khawatir ini terjadi karena suatu alasan, Anda selalu mengubah kata sandi Wi-Fi Anda — Anda harus memasukkannya kembali di semua perangkat yang disetujui, tentunya. Pastikan WPS dinonaktifkan sebelum Anda melakukan ini, karena WPS rentan dan penyerang berpotensi menggunakannya untuk menyambungkan kembali ke jaringan Anda tanpa frasa sandi.
Mengubah kata sandi Wi-FI Anda juga bisa menjadi ide yang baik jika Anda telah memberikan kata sandi Wi-FI Anda — kepada tetangga yang mengunjungi Anda, misalnya — dan ingin memastikan mereka tidak terus menggunakannya selama bertahun-tahun.