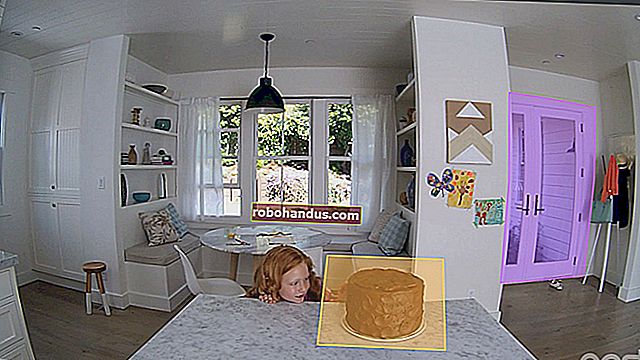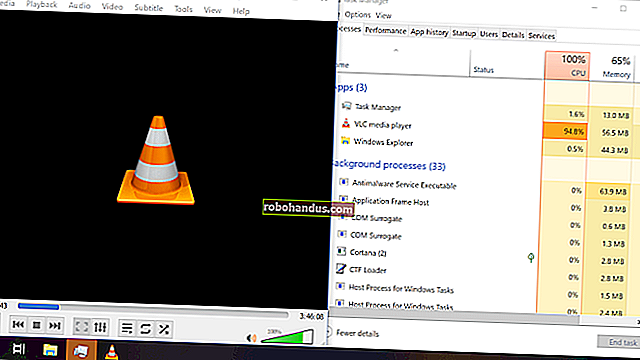Cara Menambahkan Nada Dering Kustom ke iPhone Anda

IPhone telah ada sejak lama, namun masih belum ada cara mudah untuk menambahkan nada dering khusus Anda sendiri — tetapi itu mungkin. Jika Anda tidak ingin membeli nada dering atau menggunakan nada dering yang disertakan dengan iPhone, Anda dapat membuatnya sendiri dengan iTunes.
Proses ini sedikit berubah dengan iTunes 12.7. Perpustakaan "Tones" yang sebelumnya dapat Anda sinkronkan dengan iPhone Anda telah dihapus, tetapi Anda masih dapat menempatkan file nada dering secara manual di telepon Anda. Nada dering apa pun yang Anda simpan di iTunes sekarang berada di C:\Users\NAME\Music\iTunes\iTunes Media\Tones\PC atau ~/Music/iTunes/iTunes Media/Tones/Mac.
Langkah Satu: Dapatkan iTunes
Anda hampir tidak perlu menggunakan iTunes dengan iPhone modern, tetapi menambahkan nada dering khusus Anda sendiri masih memerlukannya.
Di PC Windows, Anda perlu menginstal iTunes versi terbaru dari Apple. Di Mac, iTunes sudah diinstal dan siap digunakan. Proses ini akan bekerja pada Mac atau PC Windows.
Pembaruan : Apple tidak lagi menawarkan iTunes untuk macOS Catalina. Berikut cara mendapatkan nada dering khusus ke iPhone Anda pada versi terbaru macOS. Instruksi dalam artikel ini masih berfungsi jika Anda menggunakan iTunes di Windows atau jika Anda memiliki macOS versi lama yang masih memiliki iTunes.
TERKAIT: Cara Menambahkan Nada Dering Khusus ke iPhone dari macOS Catalina
Langkah Kedua: Pilih File Suara
Tentu saja, Anda memerlukan klip suara yang ingin Anda ubah dan gunakan sebagai nada dering untuk ini. Anda mungkin sudah memiliki ide tentang apa yang ingin Anda gunakan. jika tidak, lanjutkan dan temukan sesuatu yang Anda sukai. Anda benar-benar dapat menggunakan file suara apa pun yang Anda temukan.
File nada dering Anda harus berdurasi maksimal 40 detik. iTunes akan menolak untuk menyalin nada dering lebih dari 40 detik ke ponsel Anda.
Jika filenya panjang dan Anda hanya ingin menggunakan satu bagian saja, Anda dapat memotongnya menjadi hanya bagian yang Anda inginkan menggunakan editor audio. Anda dapat menggunakan editor audio apa pun yang Anda suka. Kami menyukai editor audio Audacity yang gratis dan bersumber terbuka untuk pengeditan audio, tetapi lebih rumit daripada yang diperlukan untuk hal-hal sederhana seperti ini — jadi kami merekomendasikan alat online sederhana seperti mp3cut.net. Untuk menggunakan situs web ini, klik tombol "Buka file" dan telusuri MP3 atau jenis file suara lain yang ingin Anda edit. Itu juga dapat mengekstrak suara dari file video, jika Anda mengunggahnya.

Pilih bagian dari file audio yang ingin Anda gunakan dan klik tombol "Potong".

Unduh klip yang diedit ke PC Anda. Ini adalah file yang perlu Anda impor ke iTunes.

Langkah Tiga: Ubah MP3 ke AAC
Ada kemungkinan besar file suara Anda dalam format MP3. Anda harus mengubahnya menjadi format AAC untuk menggunakannya sebagai nada dering. (Jika file suara Anda sudah dalam format AAC atau memiliki ekstensi .m4r, Anda dapat melewati bagian ini.)
Pertama, tambahkan file suara ke iTunes dan cari di perpustakaan Anda. Anda dapat melakukan ini dengan menyeret dan menjatuhkan file langsung ke perpustakaan iTunes. Cari di bawah Perpustakaan> Lagu untuk file tersebut setelahnya.

Pilih file suara di iTunes dan klik File> Konversi> Buat Versi AAC.

Langkah Empat: Ubah Nama File AAC Anda
Anda akan mendapatkan dua salinan dari file lagu yang sama di perpustakaan iTunes Anda: Versi MP3 asli dan versi AAC baru.
Untuk melacak yang mana, klik kanan judul di perpustakaan dan aktifkan kolom "Jenis".

Anda akan melihat kolom "Jenis" baru yang memberi tahu Anda file mana. "File audio MPEG" adalah MP3 asli, sedangkan "file audio AAC" adalah file AAC baru Anda. Anda dapat mengklik kanan versi file audio MPEG (itu MP3) dan menghapusnya dari perpustakaan Anda, jika Anda mau.

Anda sekarang memiliki file nada dering Anda sebagai file AAC. Namun, Anda perlu mengubah ekstensi file sehingga iTunes akan mengenalinya sebagai file nada dering.
Pertama, seret dan jatuhkan file AAC dari perpustakaan iTunes ke Desktop Anda atau folder lain di sistem Anda.

Anda akan mendapatkan file nada dering sebagai file AAC dengan ekstensi file .m4a. Ubah ekstensi file menjadi .m4r. Misalnya, jika file bernama Song.m4a, ubah ke Song.m4r.

Langkah Lima: Tambahkan File Nada Dering ke Ponsel Anda
Terakhir, sambungkan iPhone Anda ke PC atau Mac dengan kabel USB-ke-Lightning yang disertakan — kabel yang sama yang Anda gunakan untuk mengisi daya iPhone.
Buka kunci iPhone Anda dan ketuk opsi “Trust” di layarnya untuk mengonfirmasi bahwa Anda ingin mempercayai komputer Anda jika sebelumnya Anda belum pernah menyambungkan ponsel ke iTunes di PC atau Mac tersebut. Anda akan diminta untuk memasukkan PIN Anda.


Di iTunes, klik ikon perangkat yang muncul di sebelah kiri "Perpustakaan" di bilah navigasi.

Klik bagian "Nada" di bawah Di Perangkat Saya di bilah sisi kiri.

Seret dan jatuhkan file nada dering .m4r dari foldernya ke bagian Nada di iTunes.
Perbarui : Jika seret dan lepas tidak berfungsi, gunakan salin dan tempel sebagai gantinya. Pilih file nada dering di File Explorer dan tekan Ctrl + C, atau klik kanan dan pilih salin. Selanjutnya, klik di dalam daftar Nada di dalam iTunes dan tekan Ctrl + V untuk menempelkannya.

iTunes akan menyelaraskan nada dering ke ponsel Anda dan akan segera muncul di bawah Nada di sini.

Langkah Enam: Pilih Nada Dering
Anda sekarang dapat mengambil iPhone Anda dan menuju ke Pengaturan> Suara & Haptics> Nada Dering, dan pilih nada dering khusus Anda. Nada dering khusus apa pun yang Anda tambahkan akan muncul di bagian atas daftar di sini.


TERKAIT: Bagaimana Memberi Kontak iPhone Anda Nada Dering Khusus dan Peringatan Getaran
Anda juga dapat menetapkan nada dering itu ke kontak tertentu, sehingga Anda tahu siapa yang menelepon hanya dengan suara.
Untuk menghapus nada dering, hubungkan kembali ponsel Anda ke iTunes dan kembali ke bagian Di Perangkat Saya> Nada. Klik kanan nada dan pilih "Hapus dari Perpustakaan" untuk menghapusnya dari perangkat Anda.