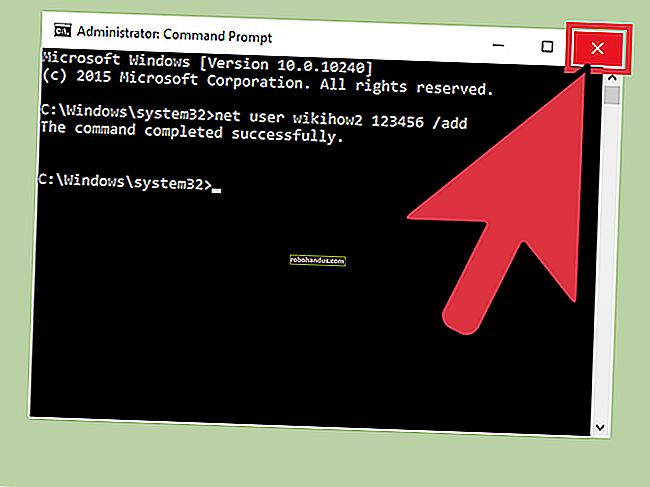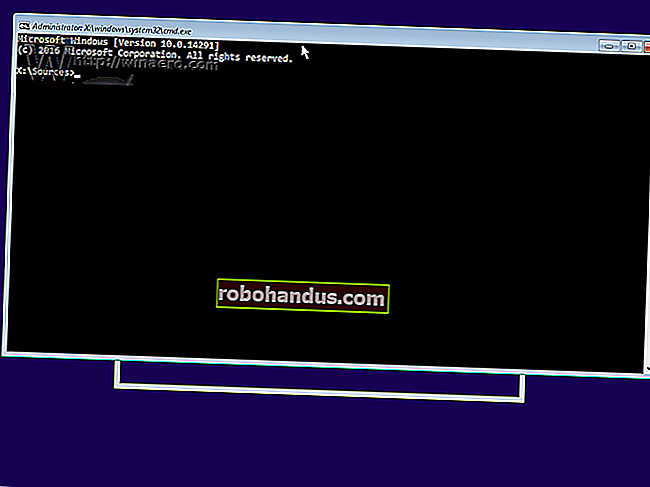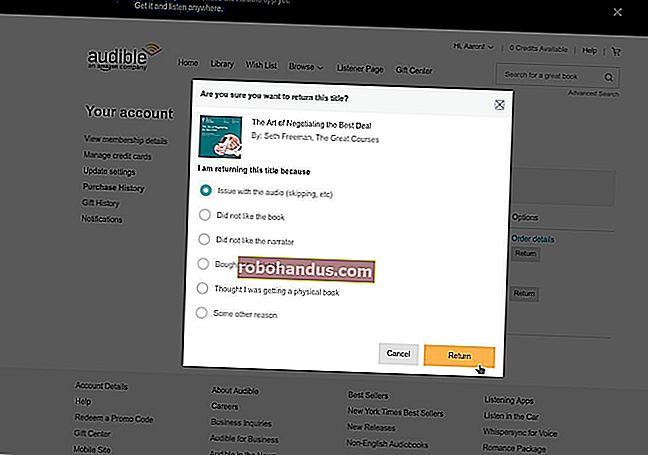Cara Menggunakan Kotak Pasir Baru Windows 10 (untuk Menguji Aplikasi dengan Aman)

Pembaruan Windows 10 Mei 2019 (19H1) menambahkan fitur Windows Sandbox baru. Inilah cara Anda dapat menggunakannya di PC Windows 10 Anda hari ini.
Catatan : Windows Sandbox tidak tersedia di Windows 10 Home. Ini hanya tersedia di Windows 10 edisi Professional, Enterprise, dan Education.
Apa itu Sandbox?
Singkatnya, Windows Sandbox adalah setengah aplikasi, setengah mesin virtual. Ini memungkinkan Anda dengan cepat menjalankan OS bersih virtual yang dicitrakan dari status sistem Anda saat ini sehingga Anda dapat menguji program atau file di lingkungan aman yang terisolasi dari sistem utama Anda. Saat Anda menutup kotak pasir, status itu hancur. Tidak ada yang bisa didapat dari kotak pasir ke instalasi utama Windows Anda, dan tidak ada yang tersisa setelah menutupnya.
TERKAIT: Fitur Kotak Pasir Baru Windows 10 adalah Segala yang Kami Inginkan
Bagaimana Saya Mendapatkannya?
Yang Anda perlukan hanyalah versi modern Windows 10 yang menjalankan Windows 10 Professional atau Enterprise — Windows 10 Home tidak memiliki fitur ini. Fitur Sandbox menjadi stabil kembali pada Mei 2019.
Langkah Satu: Pastikan Virtualisasi Diaktifkan
Pertama, Anda harus memastikan virtualisasi diaktifkan di BIOS sistem Anda. Biasanya ini secara default, tetapi ada cara mudah untuk memeriksanya. Jalankan Task Manager dengan menekan Ctrl + Shift + Esc dan kemudian menuju ke tab "Performance". Pastikan kategori "CPU" dipilih di kiri dan kanan, cukup pastikan tertulis "Virtualization: Enabled".

Jika virtualisasi tidak diaktifkan, Anda harus mengaktifkannya di pengaturan BIOS PC Anda sebelum melanjutkan.
Langkah Kedua: Aktifkan Virtualisasi Bersarang jika Anda Menjalankan Sistem Host di Mesin Virtual (Opsional)
Jika Anda sudah menguji Insider build Windows di mesin virtual dan Anda ingin menguji Sandbox di VM tersebut, Anda harus mengambil langkah ekstra untuk mengaktifkan virtualisasi bersarang.
Untuk melakukan itu, jalankan PowerShell dalam versi Windows yang berjalan di dalam VM dan kemudian jalankan perintah berikut:
Set-VMProcessor -VMName -ExposeVirtualizationExtensions $ true
Itu memungkinkan versi tamu Windows Anda di VM mengekspos ekstensi virtualisasi sehingga Sandbox dapat menggunakannya.
Langkah Tiga: Aktifkan Fitur Windows Sandbox
Setelah memastikan virtualisasi diaktifkan, mengaktifkan fitur Windows Sandbox sangatlah mudah.
Untuk melakukannya, buka Panel Kontrol> Program> Aktifkan atau Nonaktifkan Fitur Windows. (Ngomong-ngomong, kami memiliki artikel lengkap tentang penggunaan Fitur Windows tersebut jika Anda ingin mempelajari lebih lanjut.)
Di jendela Fitur Windows, aktifkan kotak centang "Windows Sandbox".

Klik "OK" dan kemudian biarkan Windows restart.
Langkah Tiga: Nyalakan
Setelah Windows dimulai ulang, Anda dapat menemukan Windows Sandbox di Start Menu. Ketik "Windows Sandbox" ke dalam bilah pencarian atau gali melalui menu dan kemudian klik dua kali pada Ikon. Jika diminta, izinkan untuk memiliki hak administratif.

Anda kemudian akan melihat replika dekat dari OS Anda saat ini.

Ada beberapa perbedaan. Ini adalah instalasi Windows yang bersih, jadi Anda akan melihat wallpaper default dan hanya aplikasi default yang disertakan dengan Windows.

OS virtual dibuat secara dinamis dari OS Windows utama Anda, jadi OS tersebut akan selalu menjalankan versi Windows 10 yang sama dengan yang Anda gunakan, dan akan selalu diperbarui sepenuhnya. Fakta terakhir itu sangat bagus, karena VM tradisional membutuhkan waktu untuk memperbarui OSnya sendiri.
Bagaimana Saya Menggunakannya?
Jika Anda pernah menggunakan VM sebelumnya, menggunakan Sandbox akan terasa seperti topi lama. Anda dapat menyalin dan menempel file langsung ke Sandbox seperti VM lainnya. Drag and drop tidak berfungsi. Setelah file ada di Sandbox, Anda dapat melanjutkan seperti biasa. Jika Anda memiliki file yang dapat dieksekusi, Anda dapat menginstalnya di Sandbox tempat file itu ditutup dengan baik dari sistem utama Anda.

Satu hal yang perlu diperhatikan: Jika Anda menghapus file di Sandbox, file tersebut tidak masuk ke recycle bin. Sebaliknya, itu dihapus secara permanen. Anda akan menerima peringatan saat Anda menghapus item.
Setelah Anda selesai dengan pengujian, Anda dapat menutup Sandbox seperti aplikasi lainnya. Ini akan menghancurkan snapshot sepenuhnya, termasuk semua perubahan yang Anda buat pada OS dan file apa pun yang Anda salin di sana. Microsoft telah berbaik hati memberikan peringatan terlebih dahulu.

Saat berikutnya Anda meluncurkan Sandbox, Anda akan menemukannya kembali ke papan tulis yang bersih, dan Anda dapat mulai menguji lagi.
Secara mengesankan, Sandbox berjalan dengan baik pada perangkat keras minimal. Kami melakukan pengujian untuk artikel ini pada Surface Pro 3, perangkat lama tanpa kartu grafis khusus. Awalnya, Sandbox berjalan sangat lambat, tetapi setelah beberapa menit, secara mengejutkan berjalan dengan baik mengingat kendala.
Kecepatan yang lebih baik ini bertahan melalui penutupan dan pembukaan kembali aplikasi juga. Secara tradisional, menjalankan Mesin Virtual membutuhkan lebih banyak tenaga kuda. Karena kasus penggunaan yang lebih sempit dengan Sandbox (Anda tidak akan menginstal banyak OS, menjalankan banyak instance, atau bahkan mengambil banyak snapshot), bilahnya sedikit lebih rendah. Tapi target yang sangat spesifik inilah yang membuat Sandbox bekerja dengan baik.
Kredit Gambar: D-Krab / Shutterstock.com