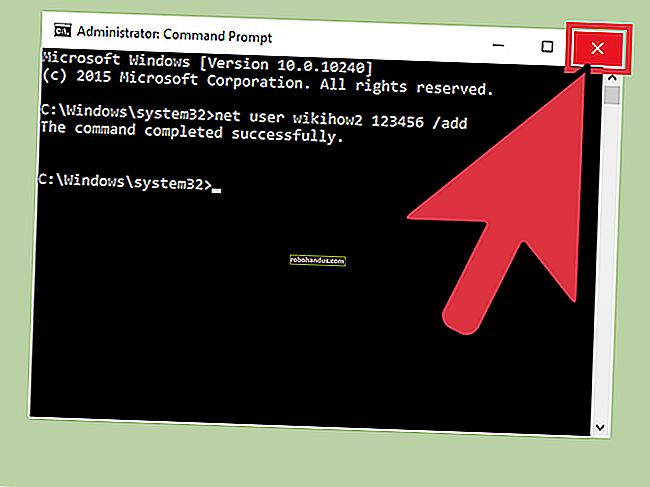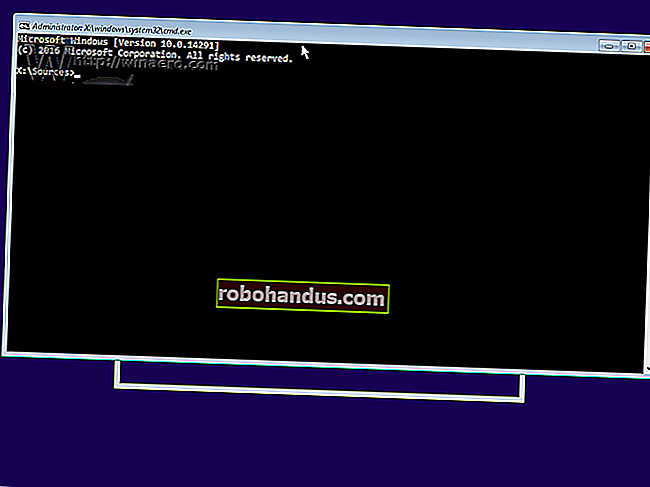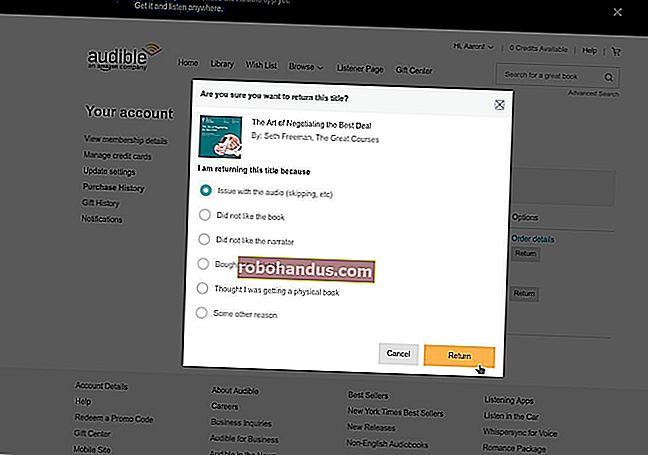Cara Mengedit PATH Sistem Anda untuk Akses Baris Perintah Mudah di Windows

Pernahkah Anda bertanya-tanya mengapa Anda bisa mengetik ipconfigke dalam command prompt dan itu berfungsi, tetapi ketika Anda ingin menggunakan program baris perintah yang Anda unduh, Anda harus menavigasi ke direktorinya terlebih dahulu? Berikut cara memperbaikinya menggunakan PATH Sistem Windows.
Apa itu PATH Sistem Windows?
Jika Anda telah mengunduh program untuk Command Prompt – seperti ADB, Android Debugging Bridge – Anda tidak bisa hanya mengetik adbdi Command Prompt untuk menjalankannya, seperti yang Anda bisa lakukan dengan perintah bawaan Windows (misalnya ipconfig). Sebagai gantinya, Anda harus memberi tahu Command Prompt di mana menemukan file itu, dengan mengetik di jalur lengkap EXE:
C: \ Android \ platform-tools \ adb.exe
Itu banyak mengetik, terutama untuk sesuatu yang harus sering Anda jalankan.
PATH Sistem Windows memberi tahu PC Anda di mana ia dapat menemukan direktori tertentu yang berisi file yang dapat dieksekusi. ipconfig.exe, misalnya, ditemukan di C:\Windows\System32direktori, yang merupakan bagian dari PATH sistem secara default. Saat Anda mengetik di ipconfigCommand Prompt, Windows tidak perlu tahu di mana EXE itu-itu akan memeriksa semua folder di PATH-nya sampai menemukan yang benar.
Jika Anda menginginkan kenyamanan yang sama dengan program yang Anda unduh (seperti ADB), Anda perlu menambahkan foldernya ke PATH sistem Windows. Dengan begitu, saat Anda perlu menjalankan adb, Anda cukup menjalankan:
adb
Tidak perlu mengetik tambahan.
Cara Menambahkan Folder ke PATH Anda
TERKAIT: Cara Menginstal dan Menggunakan ADB, Android Debug Bridge Utility
Beberapa langkah pertama dari proses tersebut sama untuk Windows 7, 8, dan 10. Mulailah dengan menekan tombol Windows untuk membuka Menu Mulai atau Layar Mulai, lalu cari “pengaturan sistem lanjutan”. Sebagai alternatif, Anda dapat menelusuri Panel Kontrol ke Sistem dan Keamanan> Sistem dan klik tautan Pengaturan sistem lanjutan di panel kiri.

Setelah jendela System Properties terbuka, klik tombol "Variabel Lingkungan".

Di kotak "Variabel Sistem", cari variabel yang disebut Jalur. Pilih itu dan klik tombol "Edit".

Di sinilah terdapat perbedaan antara versi Windows — sama untuk 7 dan 8, tetapi sedikit berbeda (dan lebih mudah) di Windows 10.
Di Windows 7 dan 8
Dalam 7 dan 8, nilai variabel Path tidak lebih dari string teks yang panjang dengan berbagai lokasi di sekitar sistem. Kami telah memasukkan ADB yang dapat dieksekusi di C:\Android\platform-toolsmesin kami, jadi itulah lokasi yang akan kami tambahkan.
Untuk menambahkan entri ke jalur Anda di Windows 7 dan 8, Anda harus mengawali folder dengan titik koma, seperti:
; C: \ Android \ platform-tools
Tambahkan baris persis di akhir nilai variabel (pastikan untuk tidak menghapus teks apa pun yang ada dalam nilai!) Tanpa spasi. Klik OK, dan selesai. Sederhana.

Di Windows 10
Di Windows 10, proses ini lebih mudah dan tidak terlalu membingungkan. Setelah Anda mengklik tombol edit, kotak dialog baru akan muncul dengan setiap lokasi di jalur pada baris terpisah. Ini adalah peningkatan dramatis atas cara versi Windows sebelumnya menangani lokasi jalur, dan memudahkan pekerjaan menambahkan yang baru.

Pertama, klik tombol 'baru', yang akan menambahkan garis di akhir daftar. Tambahkan lokasi Anda — C:\Android\platform-toolsdalam contoh kami — dan tekan Enter. Tidak perlu menambahkan titik koma seperti di Windows 7 dan 8. Klik tombol "OK" dan Anda selesai.

Android Debugging Bridge sekarang dapat diakses dari command prompt apa pun, tidak perlu menentukan direktorinya.