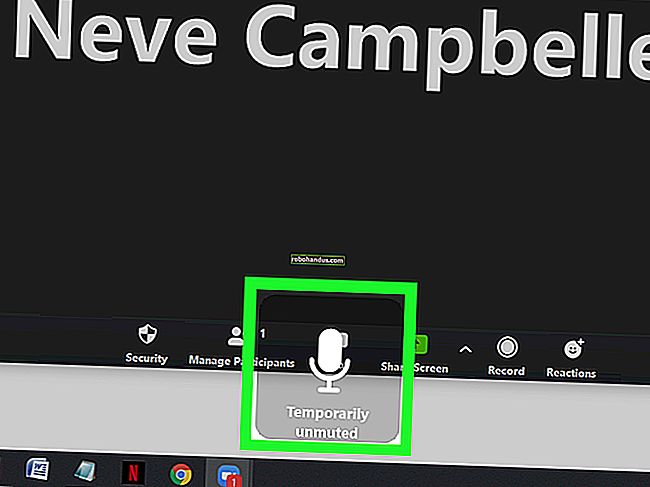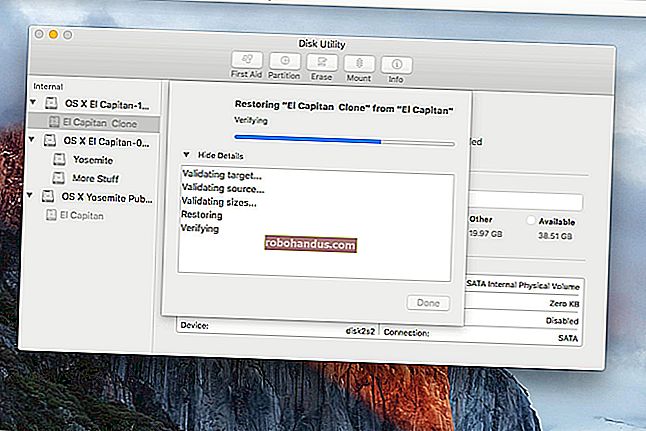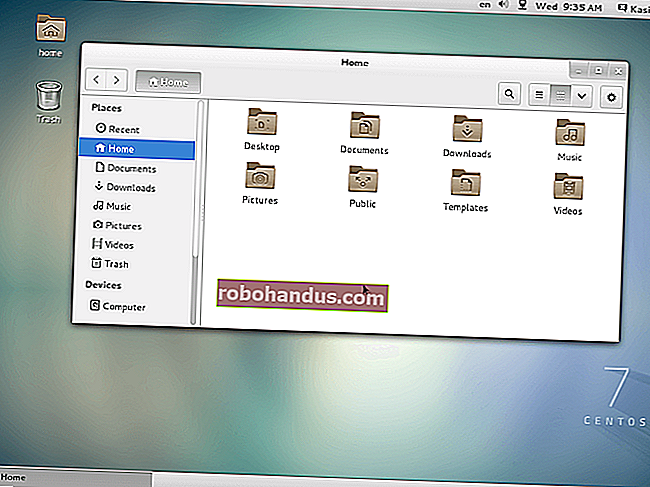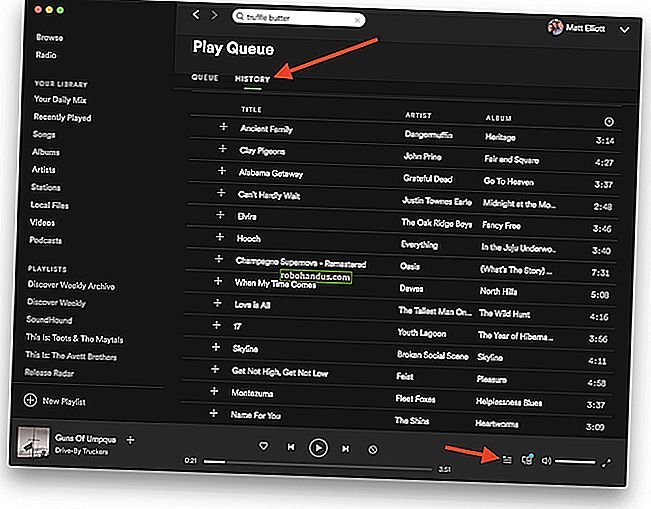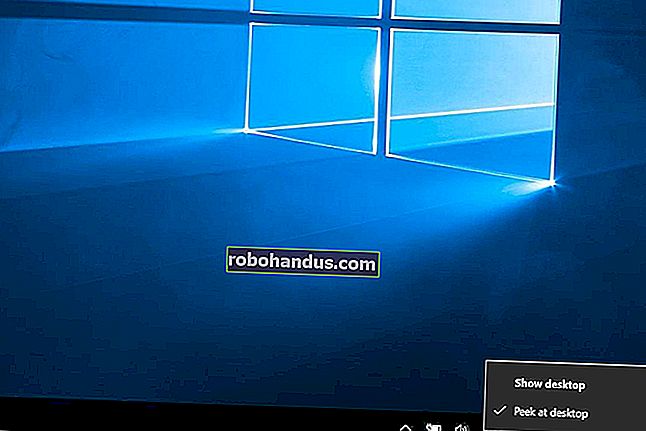Cara Menghapus Cache DNS Google Chrome di Windows

Membersihkan cache DNS Anda dapat menjadi alat yang berguna untuk menyelesaikan kesalahan koneksi host apa pun yang mungkin Anda alami dengan Google Chrome atau browser lain. Ini sangat mudah dilakukan dan dapat dilakukan langsung di Chrome atau dari jendela Prompt Perintah yang Ditinggikan di Windows 7 atau 8.
Apa itu Cache DNS?
Cache DNS browser Anda (Sistem Nama Domain) pada dasarnya adalah bank data kecil yang menyimpan semua alamat IP (Protokol Internet) untuk situs web yang Anda akses. Tujuan utama database ini adalah untuk memudahkan komputer Anda menjangkau dan mengakses alamat IP situs web ketika server mereka berubah atau jika mereka membuat server baru.
Ketika alamat IP menjadi usang atau jika situs web beralih ke server baru, Anda mungkin mengalami kesalahan DNS saat mencoba mengaksesnya. Terkadang, karena terus menggunakan dan mengakses situs dengan peringkat keamanan web yang kurang dari sempurna, cache DNS Anda juga dapat rusak. Di sinilah DNS cache flush berguna.
Apa itu Flushing?
Sama seperti menyiram toilet dan membuang air lama yang tersimpan di tangki, penyiraman DNS akan membuat komputer Anda menghapus informasi yang ada terkait nama DNS dan alamat IP yang telah disimpan. Setelah Anda melakukan pembilasan, saat berikutnya Anda mencoba mengakses situs web, komputer Anda akan meminta semua informasi IP dan DNS baru yang terkait dengan situs tersebut sehingga menghasilkan pengalaman penelusuran bebas kesalahan.
Hapus Cache Anda melalui Google Chrome
Jika Anda mengalami masalah penjelajahan terkait DNS atau kesalahan host, terkadang melakukan pembersihan DNS dan Socket menggunakan browser Google Chrome Anda terkadang dapat membantu. Untuk memperbaiki masalah ini, ikuti langkah-langkah sederhana berikut.
Mulailah dengan membuka Google Chrome dan ketik alamat ini: chrome: // net-internals / # dns dan tekan "Enter."
Jika Anda melihat tangkapan layar kami, Anda akan melihat bahwa ada 24 entri aktif dan daftar dengan rincian semua alamat IP yang diambil dan disimpan cache DNS.

Untuk membersihkan tembolok DNS peramban Google Chrome Anda, cukup temukan tombol yang bertuliskan "Hapus Cache Host" dan klik. Anda dapat mengkliknya lebih dari sekali jika Anda ingin memastikannya berfungsi sebagaimana mestinya, tetapi satu klik biasanya sudah cukup. Anda akan melihat bahwa jumlah entri aktif telah turun menjadi 0 dan daftar situs web yang diakses telah dihapus.

Langkah selanjutnya adalah membersihkan semua Soket dengan menavigasi ke chrome: // net-internals / # sockets atau dengan mengeklik menu tarik-turun di kiri atas layar dan memilih "Soket".

Setelah Anda tiba di halaman soket, Anda harus mengklik kedua opsi yang tersedia bagi Anda untuk membersihkan semuanya. Pertama, klik "Tutup Soket Idle" lalu pada "Kumpulan Soket Flush."

Atau, Anda dapat menggunakan menu tarik-turun yang terletak di sisi kanan atas layar untuk melakukan kedua tindakan setelah menavigasi ke “Chrome: // net-internals /”

Flush DNS dengan Windows 7 dan 8
Anda harus memulai dengan memulai Jendela Prompt Perintah yang Ditinggikan. Jendela Prompt Perintah yang Ditinggikan dibedakan dari jendela prompt perintah biasa karena nama di kiri atas jendela akan bertuliskan “Administrator: Command Prompt”. Dengan menggunakan metode ini, Anda akan dapat memanipulasi komputer Anda dengan akses tidak terbatas.
Jika Anda menggunakan Windows 7, tekan "Start" lalu ketik "cmd" di bilah pencarian. Cukup klik kanan pada ikon "Command Prompt" diikuti dengan klik pada opsi "Run as administrator".

Jika Anda menggunakan Windows 8, Anda harus menggunakan pencarian Layar Mulai, lalu klik kanan untuk membuka sebagai Administrator.
Sekarang Anda memiliki jendela Prompt Perintah yang Ditinggikan terbuka di Windows 7 atau 8 PC Anda, sekarang saatnya untuk memulai penyiraman DNS. Semudah mengetik "ipconfig / flushdns" ke CMD dan menekan "Enter". Jika Anda berhasil, Anda akan melihat pesan yang ditunjukkan pada gambar berikut.

Jika Anda ingin memverifikasi secara manual bahwa cache DNS komputer Anda telah dibersihkan, ketik perintah ini: "ipconfig / displaydns" dan tekan "Enter."

Anda akan melihat bahwa pesan yang ditampilkan adalah "Tidak dapat menampilkan Cache Penyelesai DNS". Ini berarti tidak ada yang dapat dilihat di cache dan pembersihan berhasil. Jika Anda ingin melihat sesuatu muncul, cukup buka Google Chrome. Setelah Google Chrome terbuka, kembali ke jendela Command Prompt Anda dan ketik kembali perintah “ipconfig / displaydns”.

Gambar di atas menunjukkan daftar semua item dan alamat IP yang disimpan di cache DNS baru Anda. Sekarang Anda dapat keluar dari jendela prompt perintah dan melanjutkan penjelajahan Internet tanpa risiko kesalahan DNS, karena setiap situs yang Anda akses akan muncul sebagai entri baru di Cache Anda.