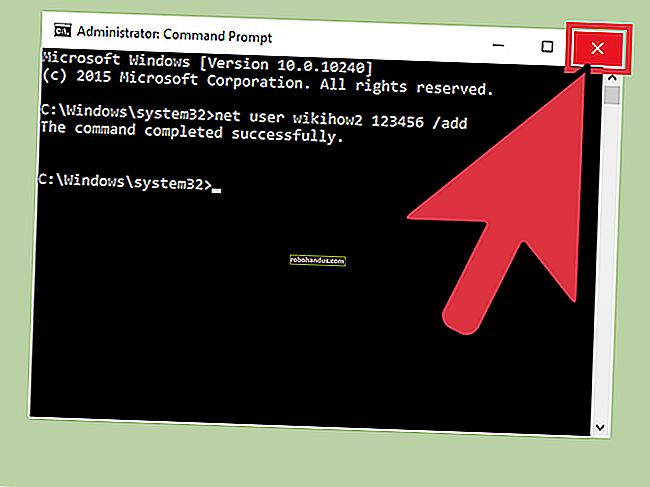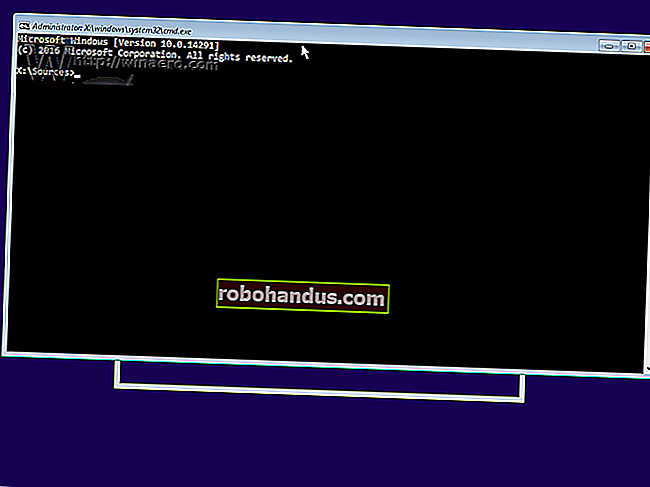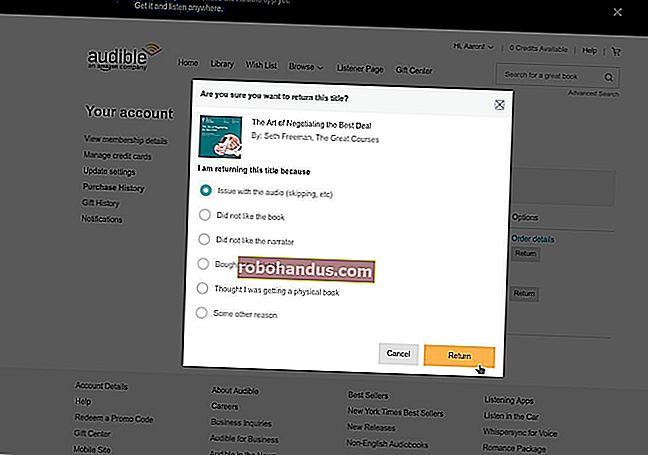Fix: Webcam Saya Tidak Berfungsi di Windows 10

Kamera web Anda mungkin tidak berfungsi di Windows 10 karena beberapa alasan. Langkah pemecahan masalah yang biasa berlaku, tetapi Windows 10 memiliki opsi seluruh sistem baru yang sepenuhnya menonaktifkan webcam Anda di semua aplikasi.
Periksa Opsi Kamera Windows 10
Pada Windows 10, aplikasi Pengaturan memiliki beberapa sakelar yang menonaktifkan webcam Anda di semua aplikasi. Jika Anda menonaktifkan webcam Anda di sini, bahkan aplikasi desktop tidak akan dapat menggunakannya.
Ini agak membingungkan. Secara umum, opsi izin aplikasi di bawah Pengaturan> Privasi sebagian besar memengaruhi aplikasi Windows 10 baru dari Store, juga dikenal sebagai aplikasi UWP. Tetapi opsi webcam juga memengaruhi aplikasi desktop.
Jika webcam Anda tidak berfungsi, buka Pengaturan> Privasi> Kamera.
Di bagian atas jendela, pastikan tertulis "Akses kamera untuk perangkat ini aktif". Jika tertulis akses kamera tidak aktif, klik tombol "Ubah" dan setel ke "Aktif". Jika akses kamera tidak aktif, Windows dan aplikasi di sistem Anda tidak akan dapat menggunakan webcam. Bahkan masuk Windows Hello tidak akan berfungsi.

Tepat di bawahnya, pastikan "Izinkan aplikasi mengakses kamera Anda" juga disetel ke "Aktif". Jika disetel ke Mati, tidak ada aplikasi di sistem Anda — termasuk aplikasi desktop — yang dapat melihat atau menggunakan kamera Anda. Namun, sistem operasi Windows masih dapat menggunakan kamera Anda untuk fitur seperti Windows Hello.
Opsi ini diubah dengan dirilisnya Pembaruan Windows 10 April 2018. Sebelumnya, ini hanya memengaruhi aplikasi UWP dan tidak memengaruhi aplikasi desktop tradisional.

Di bawah "Pilih aplikasi mana yang dapat mengakses kamera Anda", pastikan aplikasi yang ingin mengakses kamera Anda tidak terdaftar dan disetel ke "Nonaktif". Jika itu muncul di daftar ini, setel ke "On."
Perhatikan bahwa aplikasi desktop tradisional tidak muncul di daftar ini. Hanya aplikasi Store yang muncul di sini. Aplikasi desktop tradisional selalu dapat mengakses webcam Anda selama Anda mengaktifkan opsi "Izinkan akses ke kamera di perangkat ini" dan "Izinkan aplikasi mengakses kamera Anda" di seluruh sistem.

Selama opsi di atas diatur dengan benar, Windows 10 seharusnya tidak menghalangi. Itu hanya meninggalkan langkah pemecahan masalah webcam tradisional.
Pastikan Webcam Anda Tidak Dinonaktifkan Dengan Cara Lain
Kami telah membahas beberapa cara lain untuk menonaktifkan webcam Anda di masa lalu. Selain mencabutnya, Anda dapat menonaktifkan webcam di layar pengaturan firmware BIOS atau UEFI pada beberapa laptop. Opsi ini lebih sering ditemukan di laptop bisnis karena memberi bisnis cara untuk menonaktifkan akses webcam dengan aman. Jika sebelumnya Anda telah menonaktifkan webcam di firmware BIOS atau UEFI, Anda harus mengaktifkannya kembali dari sana.
Ini juga memungkinkan untuk menonaktifkan perangkat webcam di Windows Device Manager. Ini akan mencegahnya berfungsi sampai Anda mengaktifkannya kembali. Jika Anda sebelumnya menonaktifkan webcam Anda dengan cara ini, Anda harus kembali ke Device Manager dan mengaktifkan kembali perangkat.
TERKAIT: Cara Menonaktifkan Webcam Anda (dan Mengapa Anda Harus)

Instal atau Perbarui Driver Webcam
Windows 10 mencoba menginstal driver perangkat setiap kali Anda menghubungkan perangkat secara otomatis, dan biasanya berfungsi. Tapi itu tidak selalu berfungsi dengan baik. Dalam beberapa kasus, Anda mungkin perlu mengunduh paket penginstalan driver perangkat dari situs web produsen webcam dan menginstalnya sendiri.
Bahkan jika Anda sebelumnya mengunduh driver, coba buka situs web produsen webcam Anda dan unduh paket driver terbaru untuk memperbarui driver perangkat Anda. Situs web pabrikan harus memberikan instruksi pemecahan masalah tambahan untuk webcam khusus Anda juga.
Periksa Ulang Koneksi Fisik
Jika tidak ada aplikasi yang dapat melihat webcam Anda, ada baiknya untuk memeriksa ulang apakah sudah terpasang dengan benar. Kami telah mencoba memecahkan masalah perangkat keras berkali-kali hanya untuk menyadari bahwa kami tidak memasang kabel dengan benar. Itu terjadi.
Jika Anda memiliki webcam USB, pastikan kabel USB webcam terhubung ke port USB komputer Anda. Cabut dan pasang kembali untuk memastikannya terpasang dengan aman dan tidak longgar. Beberapa webcam memiliki lampu yang muncul saat dicolokkan. Jika demikian, perhatikan apakah lampu menyala setelah Anda mencolokkan webcam. Sebaiknya Anda juga mencoba port USB lain di komputer Anda, karena masalah dengan port USB komputer Anda dapat menyebabkan webcam tidak berfungsi dengan benar.
Jika Anda memiliki webcam yang terpasang di laptop Anda, tidak ada kabel yang dapat Anda pasang kembali. Tetapi Anda harus memastikan Anda tidak menutupi webcam secara tidak sengaja. Laptop baru mulai menyertakan sampul built-in yang dapat Anda geser melalui webcam saat Anda tidak menggunakannya.

Pilih Perangkat Webcam Anda
Oke, Windows tidak memblokir webcam Anda, Anda menginstal driver yang tepat, dan itu terpasang dengan aman. Apa yang salah?
Nah, Anda mungkin perlu mengonfigurasi pengaturan webcam di aplikasi apa pun yang Anda coba gunakan. Ini terutama benar jika Anda memiliki beberapa perangkat perekam video yang terhubung ke PC Anda. Aplikasi yang Anda coba gunakan mungkin secara otomatis memilih aplikasi yang salah.
Di aplikasi yang Anda gunakan, masuk ke layar pengaturan dan cari opsi yang memungkinkan Anda memilih webcam pilihan Anda. Misalnya, di Skype, klik menu> Pengaturan> Audio & Video dan pilih webcam pilihan Anda dari menu "Kamera".

Jika Anda tidak dapat melihat kamera web sama sekali dalam aplikasi, aplikasi itu mungkin tidak mendukung kamera web Anda. Misalnya, aplikasi Windows 10 Store (juga dikenal sebagai aplikasi UWP) hanya mendukung jenis webcam yang lebih baru. Seperti yang dikatakan Microsoft, webcam Windows 7 mungkin tidak berfungsi di aplikasi Store pada Windows 10. Tetapi aplikasi desktop masih mendukung jenis webcam yang lebih lama. Jika kamera web Anda tidak muncul di beberapa aplikasi tetapi muncul di aplikasi lain, aplikasi tersebut mungkin tidak mendukung webcam.
Skype sangat aneh. Pada Windows 10, versi Skype yang dapat diunduh dan versi Skype yang telah diinstal sebelumnya hampir sama — tetapi versi yang dapat diunduh dapat melihat lebih banyak jenis webcam. Itu karena versi yang dapat diunduh adalah aplikasi desktop klasik dan versi yang disertakan adalah aplikasi UWP.
TERKAIT: Unduh Skype untuk Lebih Banyak Fitur daripada Versi Bawaan Windows 10
Jika Masih Tidak Berfungsi
Jika kamera web Anda masih tidak berfungsi di aplikasi apa pun, mungkin saja itu rusak. Jika itu adalah webcam USB eksternal, coba hubungkan ke PC lain dan lihat apakah itu berfungsi.
Jika Anda masih dalam masa garansi laptop Anda (jika itu built-in) atau masa garansi webcam (jika itu perangkat eksternal), hubungi pabrikan dan lihat apakah itu dapat memperbaiki masalah Anda.