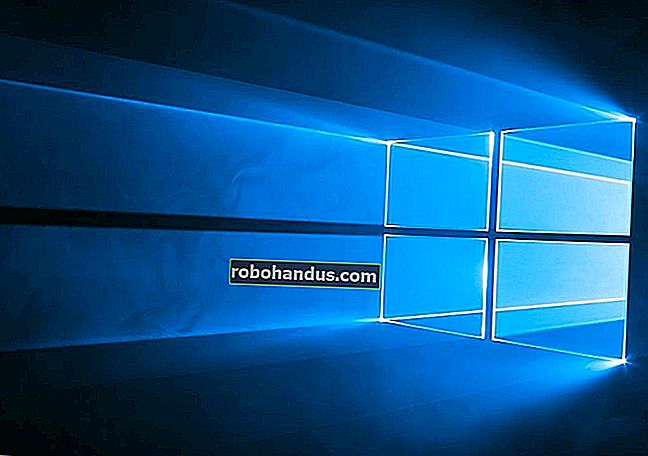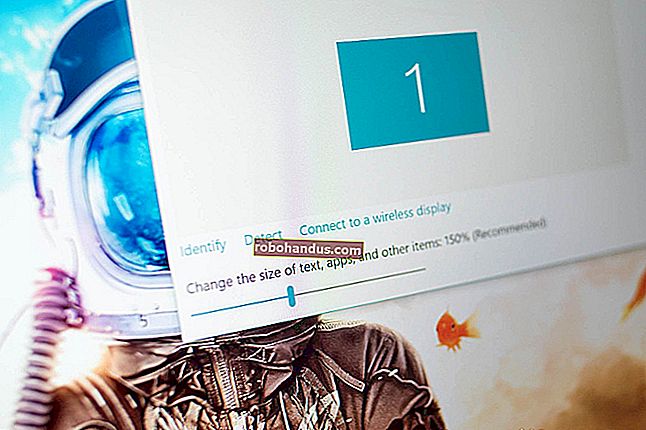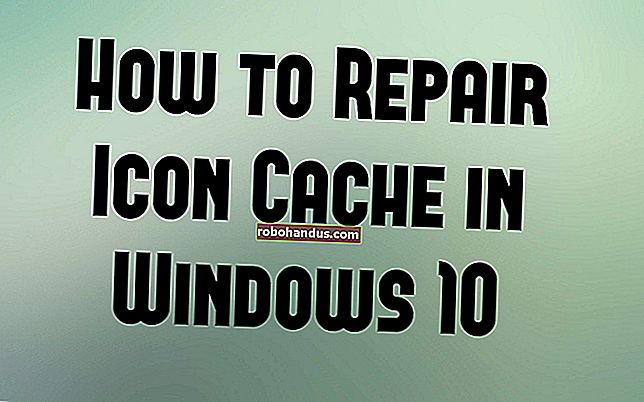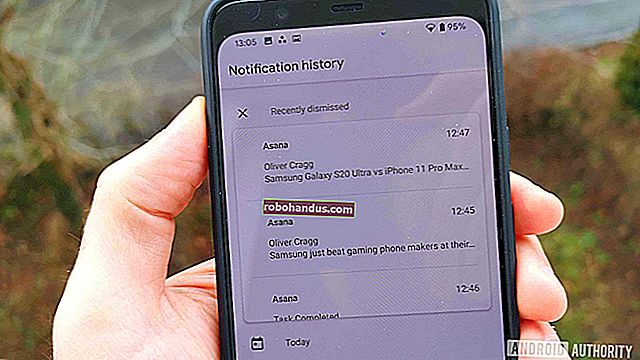Cara Menonton Video Apa Pun di Oculus Go, Rift, HTC Vive, Gear VR, atau Daydream

Anda mungkin memiliki Oculus Go, Oculus Rift, atau HTC Vive untuk bermain game, tetapi VR juga dapat menawarkan pengalaman menonton video yang sangat imersif. Berikut cara menonton film dengan headset VR apa pun, baik itu film 2D biasa, film 3D, atau produksi VR 360 derajat penuh.
Kami memiliki instruksi tentang cara menonton video VR di Oculus Go, Rift, Vive, Daydream, atau Gear VR - teruslah menggulir hingga Anda mendapatkan bagian yang sesuai untuk Anda.
Mengapa Saya Ingin Melakukan Ini?
Mengapa menonton video ketika VR dibuat untuk lebih banyak hal? Yah… itu sangat keren! Bayangkan menonton film 3D, di TV lengkung 100 inci yang memenuhi bidang pandang Anda. Ini seperti TV Barney Stinson diikat ke kepala Anda.

Namun ada kerugiannya. VR masih dalam tahap awal, dan resolusi headset Anda tidak cukup baik untuk menawarkan video kualitas tertinggi. Seperti dalam game, Anda pasti dapat melihat pikselnya, dan film Anda akan memiliki "efek pintu layar" di atasnya. Selain itu, saya menemukan mata saya mulai sakit setelah sekitar satu jam, dan tali mulai sakit di kepala saya setelah satu setengah jam. Jarak tempuh Anda mungkin berbeda, tentu saja, tetapi mungkin tidak ideal untuk menonton film lengkap. Namun, itu bagus untuk menonton adegan favorit Anda dengan cara yang belum pernah Anda lihat sebelumnya, atau menonton video pendek yang dimaksudkan untuk dilihat dalam 3D atau VR.
Jika itu membuat Anda bersemangat untuk menonton pertempuran sepeda Tron Legacy dalam 3D besar di wajah Anda, berikut ini cara mewujudkannya.
Empat Jenis Video yang Dapat Anda Tonton di Headset VR
Ada empat jenis video yang dapat Anda tonton dalam VR, yang masing-masing dapat Anda peroleh dari berbagai sumber:
- Video 2D biasa : Ini adalah video normal yang Anda temukan di YouTube, atau menyalin dari DVD dan cakram Blu-ray.
- Video 3D : Anda telah menonton film 3D di teater, dan Anda juga dapat membeli film 3D tersebut dalam format Blu-ray. Untuk menontonnya dalam VR, Anda dapat menyalin Blu-ray 3D tersebut ke format "berdampingan" atau "di bawah", yang dapat dimainkan pada headset VR dalam 3D. (Anda biasanya akan memiliki pilihan antara SBS Penuh, yang berisi setiap mata dalam resolusi penuh, atau SBS Setengah, yang berisi setiap mata dalam resolusi setengah sub-sampel. Video SBS lengkap memiliki kualitas yang lebih tinggi, tetapi membutuhkan lebih banyak ruang hard drive dan lebih banyak lagi kekuatan grafis untuk bermain.)
- Video 180 atau 360 derajat : Jenis video ini cukup baru, tetapi Anda dapat melihat banyak di antaranya di YouTube atau mengunduhnya dari sumber lain. Pada monitor 2D Anda, Anda dapat menggunakan mouse untuk menyeret video ke sekitar untuk melihat tampilan yang berbeda, tetapi bermain di Oculus Rift atau HTC Vive, Anda sebenarnya dapat melihat sekeliling menggunakan pelacakan kepala headset Anda. Keren sekali.
- Video VR penuh : Format ini menggabungkan rekaman 3D dan 180 atau 360 derajat untuk pengalaman pelacakan kepala 3D yang benar-benar imersif. Anda dapat menonton beberapa secara gratis di YouTube, dan membeli beberapa video demo dari perusahaan seperti VideoBlocks. Meskipun jika kita jujur, sebagian besar video VR di luar sana saat ini, yah, porno.
Tidak ada banyak video 360 dan VR di luar sana seperti film 2D dan 3D, tetapi karena VR terus berkembang, begitu juga pilihannya.
Bagaimana Anda Mendapatkan Film atau Video ke Headset Oculus Go?

Jika Anda ingin menonton film dengan headset Rift atau Vive, Anda cukup meletakkan film itu di PC Anda dan memutar menggunakan petunjuk lebih lanjut di artikel ini. Tetapi jika Anda menggunakan headset Oculus Go, semuanya mandiri dan sama sekali tidak terhubung ke PC Anda. Jadi, bagaimana Anda memasukkan film ke headset? Inilah pilihan Anda:
- Anda dapat menggunakan aplikasi Peramban bawaan, yang dapat Anda luncurkan menggunakan menu di bagian bawah — Anda hanya ingin memastikan bahwa Anda menggunakan mode penjelajahan pribadi, mempelajari cara menghapus riwayat, dan cara menghapus unduhan file. Anda tahu, jika Anda menonton sesuatu yang memalukan, seperti video klub penggemar linux. Bergantung pada situs tempat Anda mendapatkan video, Anda biasanya dapat melakukan streaming tanpa harus mengunduh sama sekali.
- Unduh file ke PC Anda dan salin langsung ke headset Oculus menggunakan kabel USB atau streaming dari PC atau Mac ke Oculus Go Anda menggunakan Skybox VR. Teruskan membaca untuk instruksi bagaimana menggunakannya.
Catatan Penting: Jika Anda streaming langsung dari situs web, pastikan untuk mengklik setelah film mulai diputar dan klik ikon HQ dan ubah ke HD atau resolusi tertinggi. Sebagian besar situs secara default memiliki resolusi yang sangat buram tetapi memiliki HD jika Anda memilihnya secara manual.
Cara Menonton Video di Oculus Go, Daydream View, atau Gear VR

Saat menonton video VR, Anda selalu dapat melihat konten streaming di browser, menonton video lokal, atau apa pun yang telah Anda bayar di toko aplikasi. Tetapi ketika datang untuk menonton konten yang diunduh, Anda perlu melihat opsi lain, seperti Skybox VR, pilihan favorit kami.
Catatan: Punya server Plex? Anda cukup menginstal klien Plex dari toko dari tautan masing-masing (Gear VR, Daydream, atau Oculus Go) dan terhubung ke server Anda. Cukup banyak yang ada di sana. Jika Anda tidak ingin mencampur video VR Anda ke server Plex Anda, atau Anda hanya ingin memutar konten yang telah Anda unduh langsung ke headset itu sendiri, taruhan terbaik Anda adalah menggunakan Skybox VR Player sebagai gantinya.
Untuk semua maksud dan tujuan, Skybox adalah pustaka konten – teater VR digital, jika Anda mau. Ini membuat katalog video lokal di perangkat Anda, memungkinkan Anda untuk menonton hampir semua hal yang Anda inginkan dalam VR di Daydream View atau Gear VR — cukup instal aplikasi dan biarkan aplikasi melakukan tugasnya. Namun, inilah bagian terbaiknya: tidak hanya bekerja dengan video yang disimpan secara lokal di ponsel Anda — Anda juga dapat menggunakan plugin AirScreen untuk streaming video dari PC Anda selama berada di jaringan Wi-Fi yang sama dengan ponsel Anda.
Pertama, instal klien Skybox pada headset VR Anda dengan mengambilnya dari toko di Oculus Go, Daydream, atau Gear VR Anda. Jika Anda sudah memiliki video secara lokal di headset Anda, hanya itu yang perlu Anda lakukan.
Jika Anda memiliki video di PC Anda, buka bagian unduhan Skybox dan ambil klien untuk komputer Anda (PC atau Mac). Catatan: Klien Windows hanya 64-bit. Setelah diunduh, lanjutkan dan instal cepat.

Menggunakan Skybox sangat mudah: cukup klik tombol "Buka" untuk menambahkan file atau folder ke perpustakaannya. Anda juga dapat menarik dan melepas lalu ke jendela pemutar.

Hanya perlu sedikit untuk mengisi (terutama jika Anda memilih folder dengan banyak video), tetapi setelah selesai semuanya akan muncul di Skybox.
Untuk terhubung ke PC Anda, klik tombol AirScreen di sisi kiri, lalu pilih "Cari Perangkat". Tidak perlu waktu lama untuk menemukan PC Anda.

Ketika PC Anda ditemukan, itu akan muncul sebagai tombol. Klik itu untuk menghubungkan. Boom — semua video yang Anda tambahkan ke perpustakaan Skybox pada PC Anda siap untuk dilihat.

Memperbaiki Saat Skybox Tidak Menampilkan Film Anda dengan Benar
Perlu dicatat bahwa jika film Anda tidak ditampilkan dengan benar, Anda harus membuka menu dengan mengklik dan menggunakan ikon kubus untuk menyesuaikan opsi pemutaran. Anda dapat memilih antara format berdampingan dan 180 atau 360. Jika Anda tidak yakin, terus ubah opsinya hingga gambar terlihat benar.

Jika tidak, Anda dapat menggunakan tombol pengaturan untuk mengubah rasio aspek dan yang lainnya.
Cara Menonton Video di Oculus Rift atau HTC Vive

Pembaruan: Sejak pertama kali kami menulis artikel ini, pemutar Skybox VR telah benar-benar meningkat dan layak untuk diuji terlebih dahulu, sebagian besar karena ini sepenuhnya gratis, dan tidak hanya menawarkan pemutaran lokal, tetapi juga kemampuan untuk melakukan streaming melintasi jaringan dari yang lain PC. Anda dapat mengunduhnya di Oculus Rift Store, atau untuk pengguna Vive, dapatkan di Steam. Ini adalah aplikasi hebat dengan banyak opsi untuk menyesuaikan pemutaran.
Seperti yang kami perhatikan untuk Oculus Go sebelumnya, jika film Anda tidak ditampilkan dengan benar, Anda harus membuka menu dengan mengklik dan menggunakan ikon kubus untuk menyesuaikan opsi pemutaran, dan memilih antara 180 atau 360 dan berdampingan vs reguler. Dan jika Anda tidak yakin, terus ubah opsinya sampai gambar terlihat benar. Anda juga mungkin perlu menginstal paket codec K-Lite agar semuanya berfungsi jika film tidak dapat diputar sama sekali — berhati-hatilah dengan crapware di penginstal.

Jika Skybox tidak berhasil untuk Anda, teruskan membaca untuk pilihan kami sebelumnya:
Cara Menonton Video di Oculus Rift atau HTC Vive Menggunakan Whirligig
Ada beberapa aplikasi berbeda untuk menonton video di VR, tetapi setelah menguji beberapa, kami menetapkan Whirligig. Anda dapat mengunduh versi gratis lama di situs web mereka, atau mendapatkan versi $ 4 di Steam, yang sesekali mendapat pembaruan, peningkatan, dan fitur baru. Saya merekomendasikan membeli versi $ 4, tetapi Anda dapat mencoba versi gratis untuk melihat apakah itu secangkir teh Anda terlebih dahulu. (Perhatikan bahwa versi gratis mungkin tersendat saat memutar file besar.)
TERKAIT: Cara Bermain Game SteamVR (dan Aplikasi Non-Oculus Lainnya) di Oculus Rift
Jika Anda memiliki Oculus Rift, Anda harus mengaktifkan Sumber Tidak Dikenal terlebih dahulu agar SteamVR dapat menggunakan headset Oculus Rift Anda. Secara default, Rift hanya mengizinkan aplikasi dari Oculus Store, yang berarti game SteamVR dan Steam tidak akan berfungsi.
Jika Anda membeli Whirligig versi $ 4 di Steam, saya juga menyarankan untuk memilih versi beta. Whirligig masih dalam pengembangan, dan jika Anda menginginkan pemutaran terbaik, Anda memerlukan versi beta dengan semua peningkatan terbaru. Saya menemukan bahwa video SBS yang besar dan lengkap tersendat di Whirligig versi non-beta yang lebih lama di PC saya, tetapi diputar dengan baik di versi beta terbaru.
Jadi, setelah membeli Whirligig, buka Steam, buka tab Library, dan klik "Game" di sudut kanan atas sidebar. Klik "Software" untuk menemukan Whirligig di Perpustakaan Anda.

Kemudian, klik kanan pada Whirligig di sidebar Steam, dan buka Properties. Klik tab "Beta", dan pilih versi beta terbaru di menu tarik-turun. Whirligig akan memperbarui ke versi terbaru yang memungkinkan.

Terakhir, tergantung pada video yang ingin Anda tonton, Anda mungkin perlu mengunduh dan menginstal K-Lite Codec Pack. Saya sarankan menginstal versi Basic. Pastikan untuk mengklik tombol radio "Expert" dan perhatikan baik-baik – K-Lite dilengkapi dengan crapware, Anda hanya perlu menolak untuk menginstalnya selama wizard.

Setelah selesai, luncurkan Whirligig di lingkungan VR pilihan Anda, dan Anda akan disajikan hamparan kepala Whirligig. Anda dapat mengontrol menu Whirligig dengan touchpad HTC Vive, pengontrol Xbox 360 atau One, atau mouse dan keyboard. Saya sangat merekomendasikan menggunakan mouse dan keyboard, karena ini jauh lebih mudah daripada gamepad mana pun.
Untuk menonton video, klik tombol Jelajahi di sudut kiri atas menu. Anda akan dapat menelusuri hard drive Anda untuk memilih file video. (Whirligig juga mengklaim mendukung tautan YouTube di Pengaturannya, tetapi saya tidak bisa membuatnya berfungsi pada saat penulisan ini.)

Saat video mulai diputar, Anda mungkin ingin menyesuaikan beberapa pengaturan menggunakan kontrol head-up Whirligig. Inilah yang kami rekomendasikan untuk setiap jenis video:
- Video 2D biasa : Setel Proyektor ke Sinema atau Sinema Curved.
- Video 3D : Video 3D hadir dalam beberapa bentuk yang berbeda, jadi periksa video yang Anda unduh – atau pengaturan yang Anda gunakan saat Anda merobeknya – untuk melihat apakah itu Setengah Berdampingan, Berdampingan Penuh, Setengah Di Atas- Under, atau Full Over-Under. Atur Proyektor ke Cinema atau Cinema Curved, lalu pilih SBS atau OU, bukan Mono. Jika videonya Half SBS, atur Regangkan ke "100" agar ditampilkan dalam rasio aspek yang sesuai.
- Video 180 atau 360 derajat : Video biasanya akan memberi tahu Anda apakah itu 180 derajat atau 360 derajat di situs tempat Anda mendownloadnya. Jika 180 derajat, setel Proyektor ke "Fisheye" dan setel FOV ke 180. Jika 360, setel Proyektor ke "Barrel" dan FOV ke 360. Anda mungkin juga harus menyesuaikan "Tilt" untuk 180 video atau "Rotasi" untuk 360 video sehingga video menghadap ke arah yang benar.
- Video VR lengkap : Gabungkan setelan yang benar dari bagian "Video 3D" dan "video 180 atau 360 derajat" dari daftar ini.
Anda juga dapat menyesuaikan pengaturan Skala dan Jarak agar sesuai dengan selera Anda, atau klik roda Pengaturan di sudut kanan bawah untuk lebih banyak pilihan. Whirligig juga memiliki beberapa fitur keren lainnya seperti menyimpan preset yang berbeda, tetapi dasar-dasar ini akan membuat Anda siap dan bekerja dengan cukup cepat. Untuk saat ini, duduk dan nikmati filmnya!
Whirligig bukan satu-satunya cara untuk menonton video di headset VR Anda, tetapi ini adalah rasio biaya-ke-kinerja terbaik dalam pengujian kami. Jika Anda bersedia membayar lebih mahal, Virtual Desktop ($ 15) juga cukup bagus, dan dapat melakukan lebih dari sekadar memutar video — seperti namanya, versi lengkap desktop PC Anda dalam realitas virtual. Cukup putar video di pemutar desktop favorit Anda (seperti VLC), atur ke layar penuh, dan lanjutkan. Jika Anda memiliki masalah dengan Whirligig, Virtual Desktop hampir pasti akan mengesankan.