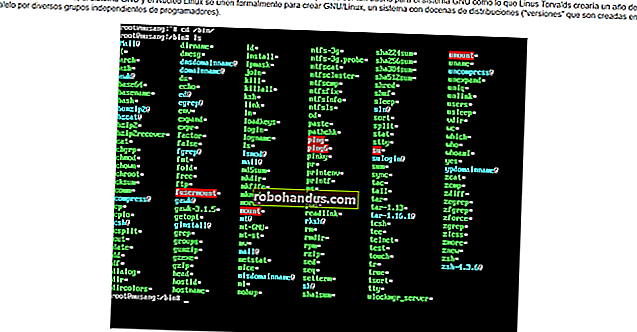Cara Menggunakan Wallpaper Berbeda di Beberapa Monitor di Windows 7

Jadi, Anda baru saja membongkar monitor baru yang keren itu, dan monitor itu tetap segar dan baru di meja Anda sehingga membuat tampilan kecil Anda yang lain menjadi malu. Sekarang Anda harus memberinya kemegahan busana: wallpaper keren dari gudang online pilihan Anda. Tetapi sekarang muncul teka-teki — bagaimana jika Anda ingin menggunakan gambar yang berbeda pada layar yang berbeda?
TERKAIT: Cara Mengatur Wallpaper Berbeda Pada Setiap Monitor Di Windows 10
Sayangnya, pengendali wallpaper default Windows 7 cukup primitif untuk banyak tampilan. (Windows 8 dan 10 jauh lebih baik, jadi periksa petunjuk ini jika Anda menggunakan versi Windows yang lebih baru.) Di Windows 7, Anda memiliki dua opsi untuk menggunakan wallpaper yang berbeda: Anda dapat membuat gambar gabungan Anda sendiri, menggunakan favorit Anda editor gambar, atau Anda dapat menggunakan alat pihak ketiga seperti DisplayFusion atau UltraMon.
Pertama, kita akan melihat cara manual membuat wallpaper multi-monitor Anda sendiri. Jika Anda menginginkan sesuatu yang sedikit lebih otomatis (yang membutuhkan perangkat lunak tambahan), atau Anda ingin merotasi banyak wallpaper di dua monitor Anda, lewati sampai akhir, di mana kita akan membahas opsi pihak ketiga.
Metode Manual: Ambil Editor Gambar
Untuk menampilkan wallpaper berbeda di setiap monitor, Anda perlu mengelabui Windows dan menggabungkan dua wallpaper Anda menjadi satu file gambar besar. Untuk melakukan ini, Anda memerlukan semacam editor gambar. Paint, alat paket Microsoft untuk Windows, tidak terlalu rumit untuk menangani tugas; Anda akan menginginkan sesuatu seperti GIMP, Paint.NET, Photoshop, Photoshop Elements, atau Corel Paintshop Pro.
Langkah Satu: Atur Monitor Anda
Windows memperlakukan semua monitor di desktop Anda sebagai satu ruang gabungan, setidaknya dalam hal wallpaper. Anda dapat menyesuaikan posisi dan jarak lokasi virtual monitor pada layar Pengaturan Tampilan.
Untuk melakukannya, klik kanan area kosong di desktop Anda dan klik "Resolusi layar". Anda akan disambut dengan sesuatu seperti layar berikut.

Di sini, Anda dapat melihat posisi relatif monitor di ruang virtual desktop. Pengaturan saya menggunakan dua monitor, dengan resolusi yang sedikit lebih tinggi daripada yang lain. Anda dapat memindahkan monitor agar sesuai dengan pengaturan meja Anda. Wallpaper akan “berhenti” di setiap tepi yang melewati ruang yang dapat digunakan. Misalnya, berikut tampilannya dengan monitor sekunder di sisi kanan bawah:

Dan inilah pengaturan yang sama dengan monitor sekunder di sisi kiri atas:

Perhatikan bagaimana ruang "kosong" muncul di mana pun monitor yang lebih besar melampaui monitor yang lebih kecil. Ruang ini tidak dapat diakses di Windows itu sendiri — Anda tidak dapat memindahkan kursor mouse atau aplikasi ke sana — tetapi penting untuk memikirkannya untuk tujuan mengelola wallpaper.
Siapkan monitor Anda seperti yang Anda inginkan di layar ini, lalu klik "Terapkan". Anda dapat mengaturnya dalam baris vertikal atau kolom horizontal, berlabuh di sudut atau "mengambang" di samping agar lebih presisi. Untuk tujuan dalam panduan ini, cukup gunakan sudut-sudut seperti di atas; itu akan lebih sederhana.
Langkah Kedua: Temukan Beberapa Gambar
Anda dapat memilih lebih banyak atau lebih sedikit gambar yang Anda inginkan untuk wallpaper Anda, tetapi Anda biasanya ingin gambar tersebut sesuai dengan resolusi asli monitor Anda. Tentu saja, Anda selalu dapat mengubah ukuran atau memotong wallpaper besar dengan editor gambar Anda agar sesuai dengan ukuran monitor Anda. Kami hanya tidak menyarankan memilih wallpaper yang lebih kecil dari monitor yang akan digunakannya. Jika Anda perlu mengubah ukuran atau memotong, lakukan sekarang.
Untuk contoh kami, saya telah memilih dua gambar dari Interfacelift.com: satu gambar 2560 × 1440 agar sesuai dengan monitor saya yang lebih besar dan satu gambar 1920 × 1200 agar sesuai dengan yang lebih kecil.

Setelah Anda memiliki kedua gambar dengan resolusi yang tepat, lanjutkan ke langkah berikutnya.
Langkah Tiga: Buat Gambar Kustom
Sekarang semuanya menjadi rumit. Buka editor gambar pilihan Anda. Kami akan menggunakan Photoshop sebagai contoh kami, tetapi jika Anda lebih nyaman dengan sesuatu yang lain, Anda harus dapat mencocokkan instruksi ini dengan sebagian besar program serupa.
Buat gambar kosong baru dengan ukuran resolusi desktop total Anda. Untuk pengaturan standar berdampingan, itulah lebar kedua monitor yang disatukan dengan tinggi monitor terbesar — dalam kasus saya, 4480 (2560 + 1920) x 1440 piksel.

Sekarang buka dua gambar yang Anda unduh di bagian atas sebagai gambar terpisah.

Salin dan tempel gambar dari jendelanya sendiri ke dalam ruang kerja kustom Anda, dan atur dengan cara yang sama seperti pengaturan monitor Anda pada langkah pertama. Dalam kasus saya, saya akan meletakkan gambar yang lebih kecil di sudut kiri atas dan gambar yang lebih besar mengisi ruang yang tersisa di sebelah kanan.

Perhatikan bagaimana ruang "kosong" di area kerja Photoshop saya cocok dengan ruang "kosong" dari layar resolusi desktop. Kedua gambar Anda harus berukuran ideal, tetapi pastikan tidak ada piksel yang tersisa di tepi mana pun.
Simpan file gambar sebagai JPG (untuk ukuran yang lebih kecil) atau PNG (untuk kualitas yang lebih baik) di folder mana pun yang Anda suka.
Langkah Empat: Aktifkan Wallpaper Baru Anda
Kamu hampir sampai! Saatnya mengatur gambar baru Anda sebagai wallpaper Anda. Klik kanan area kosong di desktop dan klik "Personalisasi". Klik "Latar Belakang Desktop" di bagian bawah jendela.
Klik "Jelajahi". Pilih folder tempat Anda menyimpan gambar di langkah ketiga. Klik gambar tertentu jika ada lebih dari satu di folder.

Di sini, Anda akan melihat bahwa selain memilih gambar latar tertentu, Anda dapat memilih cara penerapannya. Kami memiliki banyak opsi di sini, tetapi untuk menerapkan gambar yang berbeda ke monitor yang berbeda, yang kami inginkan adalah "Ubin". (Ada cara lain untuk melakukan ini, tetapi "Ubin" biasanya paling mudah untuk beberapa penyiapan yang berbeda.)

Di bawah ini adalah wallpaper gabungan yang baru dibuat yang diterapkan pada desktop multi-monitor saya. Anda dapat melihat bahwa gambar gabungan tunggal terbentang sempurna di kedua monitor. Tutup itu, Anda selesai… tetapi Anda mungkin ingin menyimpan salinan gambar asli Anda, jika Anda pernah mengubah pengaturan monitor Anda dan perlu membuat gambar multi-monitor baru yang disesuaikan.

Metode Otomatis: Gunakan Alat Pihak Ketiga
Proses di atas tidak sepenuhnya intuitif — Windows memiliki sikap yang umumnya buruk terhadap wallpaper multi-monitor untuk waktu yang lama sekarang. Jika Anda tidak nyaman dengan langkah-langkah di atas, atau Anda hanya tidak ingin menggunakan editor gambar, ada beberapa alat pihak ketiga yang membuatnya lebih mudah.

Berikut beberapa yang kami rekomendasikan:
- UltraMon : favorit pribadi saya, karena terdengar seperti Digimon. Ini menawarkan bilah tugas di beberapa monitor, yang tidak tersedia di Windows 7 secara default. Perangkat lunak ini menyertakan opsi mudah untuk memilih gambar individual untuk monitor tertentu, atau menjangkau satu gambar besar di atasnya. Harganya $ 39,95.
- DisplayFusion : sangat mirip dengan UltraMon, dengan beberapa fitur tambahan seperti remote control seluler. Ini sedikit lebih murah, juga, $ 25. Ini juga tersedia dengan program paket dari Binary Fortress.
- Alat Monitor Ganda : program freeware yang menyertakan pengelola wallpaper ganda.
- MultiWall : program freeware lain yang juga memiliki “crawler” untuk mendownload dan menerapkan wallpaper dari situs web tertentu.
Jika Anda senang berpindah-pindah, simpan folder yang penuh dengan wallpaper resolusi tinggi untuk digunakan dengan salah satu alat ini. Beberapa dari mereka bahkan memungkinkan Anda menggilir gambar pada pengatur waktu.
Kredit Gambar: Oliver Buettner / InterfaceLift, Davidvash / InterfaceLift