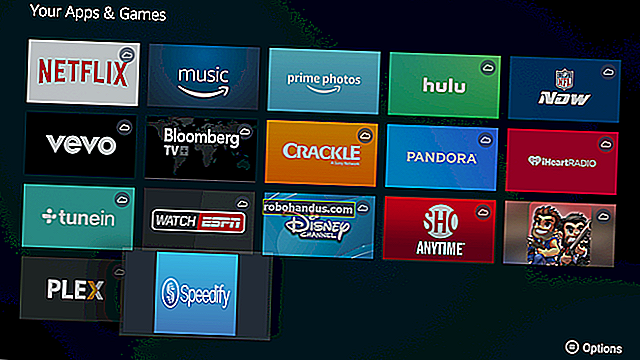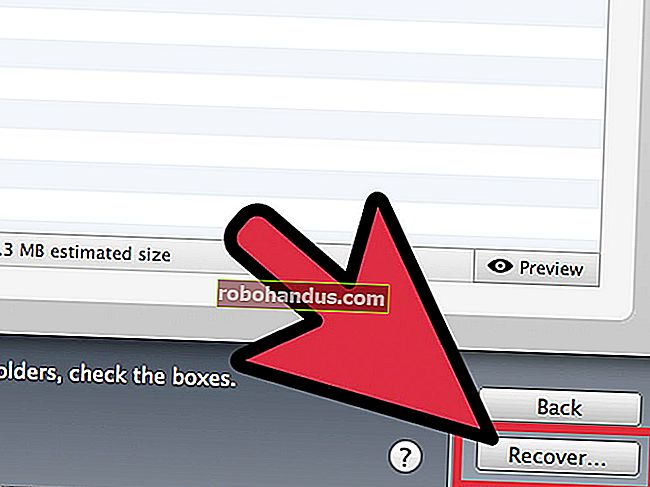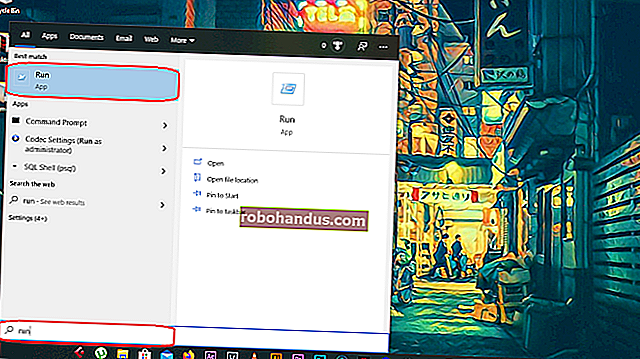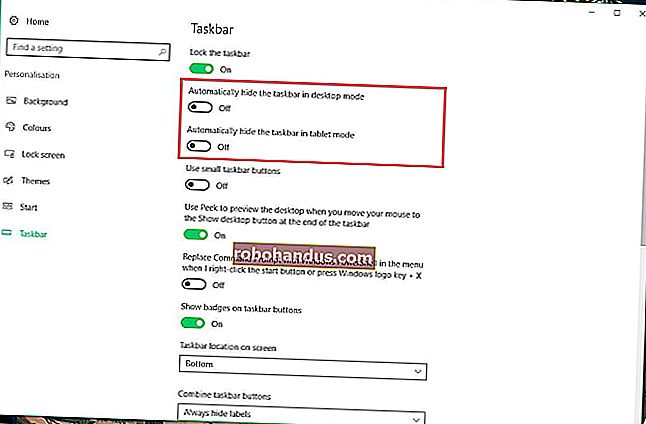Cara Mengubah Bahasa Tampilan di Windows 10

Windows 10 mendukung pengubahan bahasa default. Anda tidak perlu lagi mengkhawatirkan bahasa default saat membeli komputer - jika Anda lebih suka menggunakan bahasa lain, Anda dapat mengubahnya kapan saja.
Ini sangat berguna untuk lingkungan di mana banyak pengguna mengakses satu komputer dan pengguna tersebut lebih memilih bahasa yang berbeda. Anda dapat mengunduh dan menginstal bahasa tambahan untuk Windows 10 untuk melihat menu, kotak dialog, dan item antarmuka pengguna lainnya dalam bahasa pilihan Anda.
Instal Bahasa di Windows 10
Pertama, masuk ke Windows 10 menggunakan akun administratif. Tekan Windows + I untuk membuka jendela "Pengaturan" dan kemudian klik "Waktu & Bahasa".

Pilih "Wilayah & bahasa" di sebelah kiri, lalu klik "Tambahkan bahasa" di sebelah kanan.

Jendela "Add a Language" menunjukkan bahasa yang tersedia untuk diinstal pada PC Anda. Bahasa-bahasa tersebut terdaftar dalam urutan abjad menurut bahasa Windows default. Klik pada bahasa yang ingin Anda unduh.

Kembali ke layar "Waktu & Bahasa", Anda akan melihat bahasa apa pun yang telah Anda instal. Klik bahasa tertentu dan Anda akan melihat tiga opsi di bawahnya: "Set as default", "Options", "Remove". Klik "Opsi" dan kemudian klik "Unduh" untuk mengunduh paket bahasa dan keyboard untuk bahasa itu.

Ubah Bahasa Tampilan
Untuk mengubah bahasa akun pengguna yang Anda gunakan saat ini, kembali ke halaman Pengaturan "Waktu & Bahasa", pilih bahasa, lalu klik "Setel sebagai default". Anda akan melihat pemberitahuan muncul di bawah bahasa yang bertuliskan, "Akan menjadi bahasa tampilan setelah masuk berikutnya." Keluar dari dan kembali ke Windows, dan bahasa tampilan baru Anda akan disetel. Jika Anda ingin mengubah bahasa akun pengguna lain, masuk ke akun itu terlebih dahulu. Anda dapat mengatur bahasa yang berbeda untuk setiap akun pengguna.

Ubah Bahasa Layar Selamat Datang dan Akun Pengguna Baru
Menerapkan paket bahasa ke akun pengguna belum tentu mengubah bahasa sistem default Windows yang digunakan di Selamat Datang, Masuk, Keluar, Layar Matikan, judul bagian menu Mulai, dan akun Administrator bawaan.
Untuk mengubah semua ini juga, pertama-tama pastikan Anda telah menginstal setidaknya satu paket bahasa tambahan dan satu akun pengguna telah diatur untuk menggunakan bahasa tampilan yang berbeda dari bahasa default. Jika komputer hanya memiliki satu akun pengguna, bahasa tampilannya harus diubah dari default.
Buka Panel Kontrol, alihkan ke tampilan ikon jika belum, lalu klik dua kali "Wilayah".

Pada tab "Administratif", klik tombol "Salin setelan".

Jendela yang terbuka memungkinkan Anda menyalin bahasa saat ini ke akun sistem, yang pada gilirannya akan menyebabkan semuanya muncul dalam bahasa yang Anda pilih. Anda juga memiliki opsi untuk menyetel bahasa saat ini sebagai default untuk pengguna baru. Pastikan saja bahwa bahasa tampilan untuk pengguna yang saat ini masuk adalah yang ingin Anda gunakan di mana saja. Setelah mengatur pilihan Anda, klik "OK", dan kemudian restart PC Anda.

Jika Anda memiliki masalah dalam mengikuti langkah apa pun, atau ingin berbagi beberapa tip, beri tahu kami di komentar di bawah.