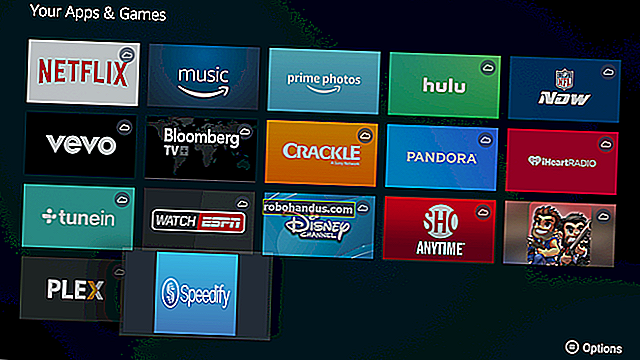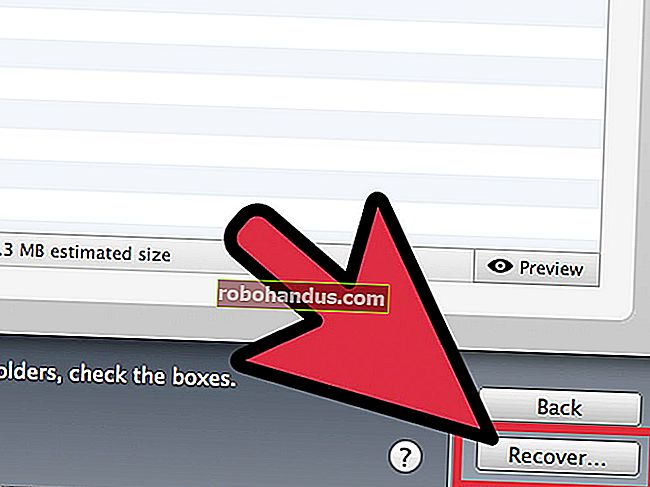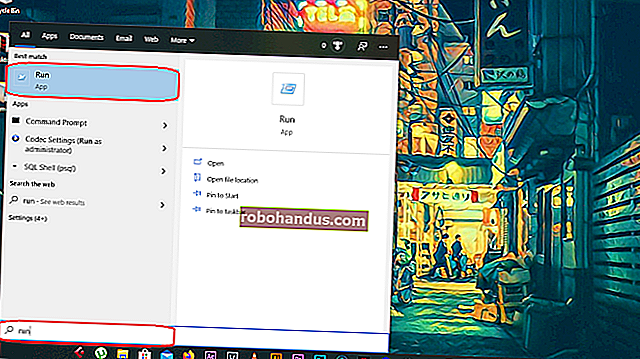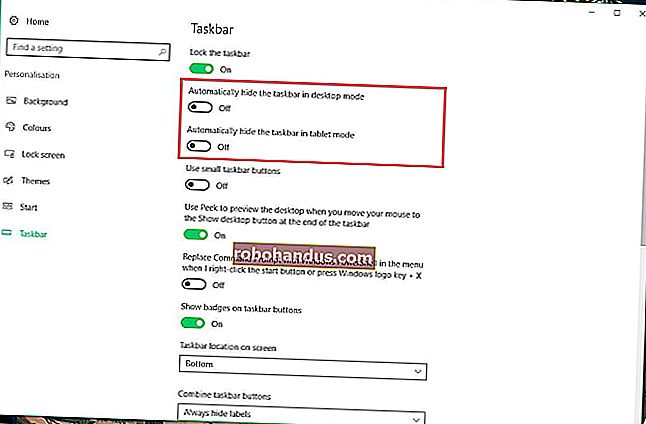Yang Perlu Anda Ketahui Tentang Menggunakan UEFI Daripada BIOS

PC Windows 8 baru tidak menyertakan BIOS tradisional. Mereka menggunakan firmware UEFI sebagai gantinya, seperti yang dilakukan Mac selama bertahun-tahun. Cara Anda melakukan tugas sistem umum telah berubah.
Jika Anda tertarik dengan mengapa UEFI mengganti BIOS, lihat ikhtisar kami tentang UEFI dan perbedaannya dari BIOS tradisional.
Anda Harus Mengakses Opsi Ini Dari Dalam Windows
TERKAIT: Tiga Cara untuk Mengakses Menu Opsi Booting Windows 8 atau 10
Daripada meminta PC modern menunggu beberapa detik untuk menekan tombol dan menunda proses boot yang cepat, Anda harus mengakses menu opsi boot setelah boot ke Windows.
Untuk mengakses menu ini, buka pesona Pengaturan - gesek ke dalam dari kanan dan ketuk Pengaturan atau tekan Tombol Windows + I. Klik opsi Daya di bawah pesona Pengaturan, tekan dan tahan tombol Shift, dan klik Mulai Ulang. Komputer Anda akan melakukan boot ulang ke menu opsi boot.
Catatan: jika Anda menggunakan Windows 10, Anda dapat mengakses menu opsi daya dari Start Menu. Cukup tahan SHIFT dan klik Restart dengan cara yang sama.

Akses Pengaturan UEFI Level Rendah
Untuk mengakses Pengaturan Firmware UEFI, yang paling dekat dengan layar pengaturan BIOS pada umumnya, klik ubin Pemecahan Masalah, pilih Opsi Lanjutan, dan pilih Pengaturan Firmware UEFI.

Klik opsi Restart setelah itu dan komputer Anda akan reboot ke layar pengaturan firmware UEFI.
Anda akan menemukan opsi berbeda di sini di komputer yang berbeda. Misalnya, hanya beberapa opsi yang tersedia di Microsoft Surface Pro PC, tetapi lebih banyak opsi kemungkinan akan tersedia di PC desktop tradisional.

UEFI berlaku untuk komputer baru. Anda tidak akan melihat opsi Pengaturan Firmware UEFI di sini jika Anda menginstal Windows 8 atau 10 pada komputer lama yang datang dengan BIOS, bukan UEFI - Anda hanya perlu mengakses BIOS dengan cara yang sama seperti biasa.
Perhatikan bahwa opsi opsi menu boot ini mungkin tidak ada di semua UEFI PC. Pada beberapa PC UEFI, Anda mungkin harus mengakses layar pengaturan UEFI dengan cara yang berbeda - periksa dokumentasi PC Anda untuk petunjuk jika Anda tidak melihat tombolnya di sini.
Nonaktifkan Boot Aman
TERKAIT: Cara Boot dan Instal Linux di UEFI PC Dengan Boot Aman
Layar pengaturan UEFI memungkinkan Anda menonaktifkan Secure Boot, fitur keamanan berguna yang mencegah malware membajak Windows atau sistem operasi lain yang diinstal. Namun, ini juga dapat mencegah sistem operasi lain - termasuk distribusi Linux dan versi Windows yang lebih lama seperti Windows 7 - dari boot dan penginstalan.
Anda dapat menonaktifkan Boot Aman dari layar pengaturan UEFI di PC Windows 8 atau 10 mana pun. Anda akan melepaskan keuntungan keamanan yang ditawarkan Secure Boot, tetapi Anda akan mendapatkan kemampuan untuk mem-boot sistem operasi apa pun yang Anda suka.

Boot Dari Media Yang Dapat Dilepas
Untuk mem-boot komputer Anda dari media yang dapat dilepas - misalnya, untuk mem-boot drive USB live Linux - Anda harus mengakses layar opsi boot. Pilih opsi Perangkat Boot dan pilih perangkat yang ingin Anda gunakan untuk boot. Bergantung pada perangkat keras yang dimiliki komputer Anda, Anda akan melihat berbagai opsi seperti drive USB, drive CD / DVD, kartu SD, boot jaringan, dan sebagainya.

Mode BIOS Lama
Banyak komputer dengan firmware UEFI memungkinkan Anda mengaktifkan mode kompatibilitas BIOS lama. Dalam mode ini, firmware UEFI berfungsi sebagai BIOS standar, bukan sebagai firmware UEFI. Ini dapat membantu meningkatkan kompatibilitas dengan sistem operasi lama yang tidak dirancang dengan UEFI - Windows 7, misalnya.
Jika PC Anda memiliki opsi ini, Anda akan menemukannya di layar pengaturan UEFI. Anda sebaiknya hanya mengaktifkan ini jika perlu.
Ubah Waktu Sistem
BIOS umumnya menyertakan jam built-in yang menampilkan waktu dan memungkinkan pengguna untuk mengubahnya dari layar pengaturan BIOS. PC dengan UEFI masih berisi jam perangkat keras yang bekerja dengan cara yang sama, tetapi mungkin tidak memberi Anda opsi untuk mengontrolnya di layar pengaturan UEFI. Ini tidak terlalu penting - ubah waktu di sistem operasi Anda dan itu akan mengubah waktu jam sistem juga.

Akses Informasi Perangkat Keras
Layar pengaturan UEFI Anda mungkin atau mungkin tidak menawarkan kemampuan untuk melihat informasi tentang perangkat keras di dalam komputer Anda dan suhunya. Jika tidak, ini tidak terlalu penting - Anda selalu dapat melihat informasi ini dengan alat informasi sistem di Windows, seperti Speccy.

Ubah Pengaturan Perangkat Keras
BIOS secara tradisional menawarkan berbagai pengaturan untuk mengutak-atik perangkat keras sistem - melakukan overclocking CPU Anda dengan mengubah pengali dan pengaturan voltase, menyesuaikan pengaturan waktu RAM Anda, mengkonfigurasi memori video Anda, dan memodifikasi pengaturan terkait perangkat keras lainnya. Opsi ini mungkin atau mungkin tidak ada di firmware UEFI perangkat keras Anda. Misalnya, di tablet, konvertibel, dan laptop, Anda mungkin tidak menemukan setelan ini. Pada motherboard desktop yang dirancang untuk tweaker, semoga Anda dapat menemukan pengaturan ini di layar pengaturan UEFI Anda.
Meskipun metode mengakses layar pengaturan UEFI dan boot dari perangkat yang dapat dilepas keduanya berbeda, tidak banyak hal lain yang berubah. Sama seperti BIOS yang disertakan dengan laptop biasa menawarkan lebih sedikit opsi daripada BIOS yang disertakan dengan motherboard yang ditujukan untuk para penggemar, layar pengaturan firmware UEFI pada tablet dan konvertibel menawarkan opsi yang lebih sedikit daripada yang ada pada desktop yang mendukung UEFI.