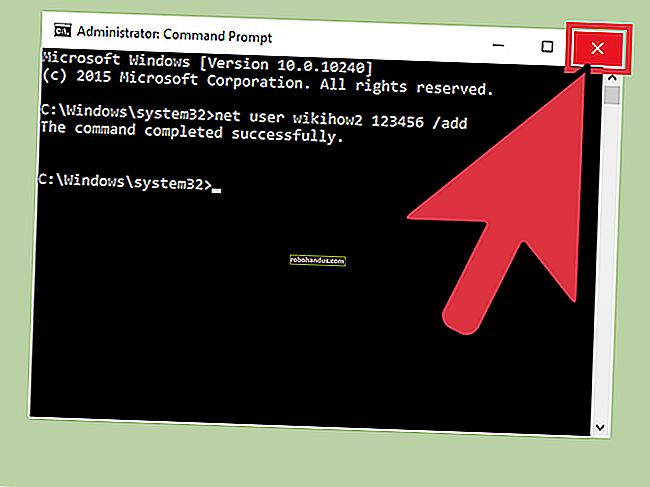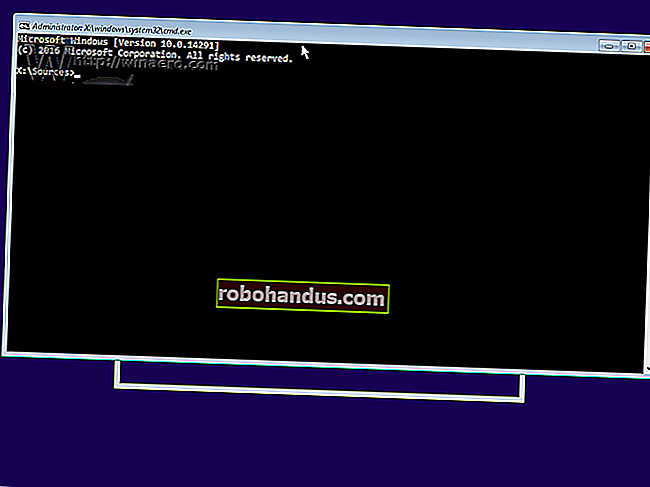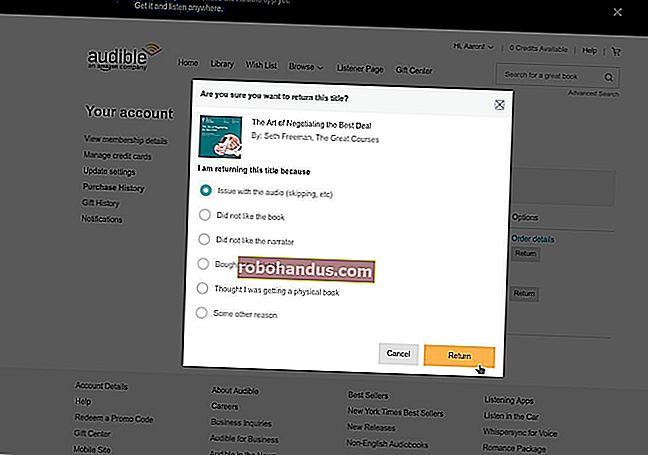Cara Mengatur Latar Belakang Layar Masuk Kustom pada Windows 7, 8, atau 10

Windows memungkinkan untuk mengubah layar selamat datang yang muncul saat Anda memulai komputer Anda ke hampir semua gambar yang ingin Anda gunakan. Ini mudah dilakukan di Windows 8 dan 10, tetapi cukup tersembunyi di Windows 7.
Di Windows 8 dan 10, Anda sebenarnya melihat dua layar berbeda saat masuk. Yang pertama adalah layar kunci — yang harus Anda klik atau gesek untuk keluar agar Anda dapat masuk. Yang kedua adalah layar masuk itu sendiri tempat Anda memasukkan kata sandi, PIN, atau kata sandi gambar. Anda dapat mengubah latar belakang layar kunci melalui pengaturan sederhana, tetapi Anda harus masuk ke Registry untuk mengubah latar belakang layar masuk. Di Windows 7, hanya ada satu layar masuk dan Anda harus mengaktifkan latar belakang khusus untuk itu di Registry (atau melalui Kebijakan Grup) sebelum Anda dapat memilih latar belakang baru.
TERKAIT: Cara Menambahkan PIN ke Akun Anda di Windows 10
Pengguna Windows 8 dan 10: Atur Layar Kunci Kustom dan Latar Belakang Masuk
TERKAIT: Cara Menyesuaikan Layar Kunci di Windows 8 atau 10
Windows 8 dan Windows 10 membuat penyesuaian layar kunci Anda menjadi mudah — yang harus Anda lakukan hanyalah menuju ke Pengaturan> Personalisasi> Layar Kunci. Layar terlihat sedikit berbeda di Windows 8 daripada di Windows 10, tetapi pengaturannya sama.

TERKAIT: Cara Mengubah Latar Belakang Layar Masuk di Windows 10
Sayangnya, tidak ada cara bawaan yang sama sederhananya untuk mengubah latar belakang layar masuk Anda di Windows 8 dan 10. Sebagai gantinya, Anda harus mengandalkan beberapa solusi. Kami mendorong Anda untuk memeriksa panduan lengkap kami untuk detailnya, tetapi singkatnya Anda memiliki beberapa opsi:
- Untuk mengubah latar belakang masuk menjadi warna solid, Anda perlu mengedit Registry Windows dengan cepat.
- Untuk mengubah latar belakang masuk menjadi gambar khusus, Anda harus menggunakan alat pihak ketiga bernama Windows 10 Login Image Changer.
Dan sekali lagi, kami sarankan membaca panduan kami untuk instruksi lengkap.
Pengguna Windows 7: Setel Latar Belakang Login Kustom
Untuk menggunakan latar belakang masuk khusus di Windows 7, Anda harus mengambil dua langkah. Pertama, Anda akan membuat pengeditan Registry yang mengaktifkan latar belakang khusus, dan kemudian Anda akan menyimpan gambar yang Anda inginkan di folder Windows khusus. Kami juga akan menunjukkan kepada Anda alat pihak ketiga yang dapat Anda gunakan sebagai alternatif yang lebih mudah.
Langkah Satu: Aktifkan Latar Belakang Kustom di Windows 7
Untuk Windows 7, kemampuan untuk mengatur latar belakang logon khusus ditujukan bagi produsen peralatan asli (OEM) untuk menyesuaikan sistem mereka, tetapi tidak ada yang menghentikan Anda untuk menggunakan fitur ini sendiri. Yang harus Anda lakukan adalah mengubah satu nilai Registry dan kemudian meletakkan file gambar di lokasi yang benar.
Fitur ini dinonaktifkan secara default, jadi Anda harus mengaktifkannya dari Editor Registri. Anda juga dapat menggunakan Editor Kebijakan Grup jika Anda memiliki Windows versi Profesional — kami akan membahasnya nanti di bagian ini.
Luncurkan Editor Registri dengan menekan Mulai, ketik "regedit", lalu tekan Enter.

Di Peninjau Suntingan Registri, arahkan ke kunci berikut:
HKEY_LOCAL_MACHINE \ SOFTWARE \ Microsoft \ Windows \ CurrentVersion \ Authentication \ LogonUI \ Background

Di panel kanan, Anda akan melihat nilai bernama OEMBackground. Jika Anda tidak melihat nilai itu, Anda harus membuatnya dengan mengklik kanan tombol Background, memilih New> DWORD (32-bit) Value, lalu menamai nilai baru "OEMBackground".
Klik dua kali OEMBackgroundnilai untuk membuka jendela propertinya, setel nilainya ke 1 di kotak "Value data", lalu klik "OK".

Catatan: Jika Anda suatu saat memilih tema baru di jendela Appearance and Personalization, ini akan mengatur ulang nilai registri ini. Memilih tema akan mengubah nilai kunci menjadi nilai yang disimpan dalam file .ini tema — yang mungkin 0. Jika Anda mengubah tema, Anda harus melakukan perubahan Registry ini lagi.

Jika Anda memiliki Windows edisi Professional atau Enterprise, Anda dapat membuat perubahan ini menggunakan Editor Kebijakan Grup Lokal, bukan di Registri. Sebagai bonus tambahan, mengubah pengaturan dalam kebijakan grup memungkinkannya tetap ada bahkan ketika Anda mengubah tema Anda.
Luncurkan Editor Kebijakan Grup Lokal dengan menekan Mulai, ketik "gpedit.msc," lalu tekan Enter.

Di sisi kiri jendela Editor Kebijakan Grup Lokal, telusuri ke lokasi berikut:
Konfigurasi Komputer \ Template Administratif \ Sistem \ Logon

Di sebelah kanan, Anda akan menemukan pengaturan bernama "Selalu gunakan latar belakang login kustom". Klik dua kali pengaturan itu dan, di jendela properti pengaturan, pilih "Diaktifkan" dan kemudian klik "OK."

Apakah Anda mengaktifkan gambar latar belakang khusus dengan mengedit Registry atau menggunakan Editor Kebijakan Grup Lokal, langkah Anda selanjutnya adalah benar-benar mengatur gambar yang ingin Anda gunakan.
Langkah Kedua: Setel Gambar Latar Belakang Kustom
Anda dapat menggunakan gambar apa pun yang Anda suka, tetapi ada dua hal yang perlu diingat:
- Gambar Anda harus berukuran kurang dari 256 KB. Anda mungkin perlu mengonversi gambar Anda menjadi sesuatu seperti format JPG untuk mewujudkannya.
- Cobalah untuk menemukan gambar yang sesuai dengan resolusi monitor Anda sehingga tidak terlihat melebar.
Windows mencari gambar latar belakang layar masuk kustom di direktori berikut:
C: \ Windows \ System32 \ oobe \ info \ latar belakang
Secara default, folder "info" dan "latar belakang" tidak ada, jadi Anda harus menavigasi ke folder C: \ Windows \ System32 \ oobe dan membuat subfolder sendiri.

Setelah membuat folder, salin gambar latar belakang yang Anda inginkan ke folder latar belakang dan ganti nama file gambar menjadi "backgroundDefault.jpg".

Catatan: Jika Anda tertarik, gambar yang kami gunakan berasal dari sini.
Perubahan akan segera berlaku — tidak perlu menghidupkan ulang PC Anda. Saat pertama kali Anda keluar atau mengunci layar, Anda akan melihat latar belakang baru Anda.

Alternatif: Gunakan Alat Pihak Ketiga Sebagai gantinya
TERKAIT: Sesuaikan Layar Masuk Windows 7
Anda tidak harus melakukan ini dengan tangan. Ada berbagai alat pihak ketiga yang mengotomatiskan proses ini untuk Anda, seperti Windows Logon Background Changer, yang telah kami bahas sebelumnya. Windows Logon Background Changer dan utilitas lain hanya mengubah nilai registri ini dan meletakkan file gambar di lokasi yang benar untuk Anda.

Untuk mendapatkan kembali layar masuk default, hapus saja file backgroundDefault.jpg. Windows akan menggunakan latar belakang default jika tidak ada gambar latar kustom yang tersedia.