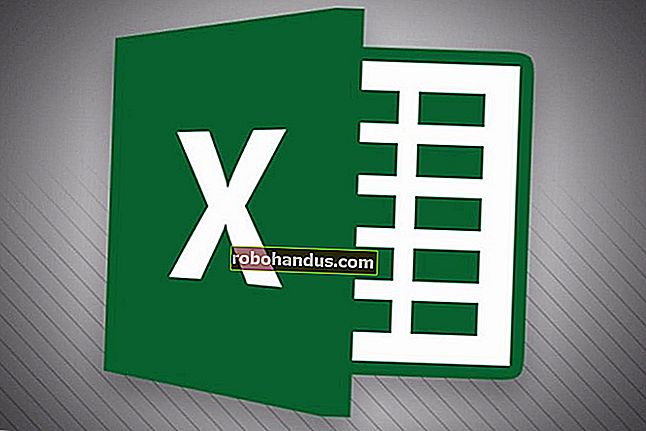Cara Roll Back Build dan Uninstall Updates di Windows 10

Windows 10 secara otomatis menginstal pembaruan di latar belakang. Seringkali, ini bagus, tetapi terkadang Anda akan mendapatkan pembaruan yang merusak banyak hal. Dalam hal ini, Anda harus menghapus pembaruan khusus itu.
Windows 10 lebih agresif dalam memperbarui daripada versi sebelumnya. Untuk sebagian besar, ini bagus, karena terlalu banyak orang yang tidak pernah repot menginstal pembaruan — bahkan pembaruan keamanan penting. Namun, ada banyak PC dan konfigurasi di luar sana, dan pembaruan sesekali yang mengacaukan sistem Anda dapat lolos. Ada beberapa cara untuk mencegah pembaruan buruk merusak hari Anda. Anda dapat mencegah jenis pembaruan tertentu sehingga tidak diunduh secara otomatis. Dan, mulai dari Pembaruan Pembuat Konten pada Musim Semi 2017, Anda dapat dengan mudah menjeda atau menunda pembaruan yang tidak penting selama sebulan atau lebih sementara pengguna lain mengujinya.
TERKAIT: Cara Mencegah Windows 10 Dari Mengunduh Pembaruan Secara Otomatis
Sayangnya, tidak satu pun dari strategi ini membantu jika Anda telah mengunduh dan menginstal pembaruan yang merusak sesuatu. Ini menjadi lebih sulit jika pembaruan itu adalah versi Windows baru yang utama, seperti Pembaruan Pembuat Musim Gugur yang dirilis pada bulan September 2017. Kabar baiknya adalah bahwa Windows menyediakan cara untuk menghapus pembaruan build utama dan pembaruan Windows yang lebih kecil dan lebih khas.
Copot Pemasangan Pembaruan Build Utama
Ada dua jenis pembaruan di Windows 10. Selain tambalan tradisional, Microsoft kadang-kadang merilis “versi” Windows 10. Pembaruan besar pertama untuk Windows 10 yang dirilis adalah Pembaruan November pada November 2015, yang menjadikannya versi 1511. Fall Creators Update, yang dirilis pada September 2017, adalah versi 1709.
Setelah menginstal build baru utama, Windows menyimpan file yang diperlukan untuk menghapus build baru dan mengembalikan ke build sebelumnya. Hasil tangkapannya adalah bahwa file-file itu hanya disimpan sekitar satu bulan. Setelah 10 hari, Windows secara otomatis menghapus file, dan Anda tidak dapat lagi memutar kembali ke versi sebelumnya tanpa melakukan instalasi ulang.
TERKAIT: Cara Menjadi Orang Dalam Windows dan Menguji Fitur Windows 10 Baru
Catatan: Mengembalikan build juga berfungsi jika Anda adalah bagian dari Program Windows Insider dan membantu menguji build pratinjau baru yang tidak stabil dari Windows 10. Jika build yang Anda instal terlalu tidak stabil, Anda dapat mengembalikan ke build yang Anda instal sebelumnya menggunakan.
Untuk mengembalikan build, tekan Windows + I untuk membuka aplikasi Pengaturan, lalu klik opsi "Perbarui & keamanan".

Pada layar "Perbarui & keamanan", alihkan ke tab "Pemulihan", lalu klik tombol "Mulai" di bawah bagian "Kembali ke versi sebelumnya".

Jika Anda tidak melihat bagian "Kembali ke versi sebelumnya", maka sudah lebih dari 10 hari sejak Anda meningkatkan versi ke versi saat ini dan Windows telah menghapus file tersebut. Mungkin juga Anda menjalankan alat Pembersihan Disk dan memilih file "Instalasi Windows sebelumnya" untuk dihapus. Build diperlakukan secara praktis seperti versi baru Windows, itulah sebabnya Anda menghapus build dengan cara yang sama seperti Anda menghapus Windows 10 dan kembali ke Windows 8.1 atau 7. Anda harus menginstal ulang Windows 10 atau memulihkan komputer Anda dari kondisi penuh. -cadangan sistem untuk kembali ke versi sebelumnya setelah 10 hari tersebut habis.
TERKAIT: Cara Membebaskan Lebih dari 10GB Ruang Disk Setelah Menginstal Pembaruan Windows 10 Mei 2019
Selain itu, perhatikan bahwa mengembalikan build bukanlah cara untuk menyisih dari build baru di masa mendatang secara permanen. Windows 10 akan secara otomatis mengunduh dan menginstal build utama berikutnya yang dirilis. Jika Anda menggunakan versi stabil Windows 10, itu mungkin beberapa bulan lagi. Jika Anda menggunakan pratinjau Insider build, kemungkinan besar Anda akan mendapatkan build baru lebih cepat.
Hapus Instalasi Pembaruan Windows Khas
Anda juga dapat menghapus pembaruan reguler, lebih kecil yang terus-menerus diluncurkan oleh Microsoft — seperti yang dapat Anda lakukan di versi Windows sebelumnya.
Untuk melakukan ini, tekan Windows + I untuk membuka aplikasi Pengaturan dan kemudian klik opsi "Perbarui & keamanan".

Pada layar “Pembaruan & keamanan”, alihkan ke tab “Pembaruan Windows”, lalu klik tautan “Perbarui riwayat”.

Pada layar "Lihat riwayat pembaruan Anda", klik tautan "Copot pemasangan pembaruan".

Selanjutnya, Anda akan melihat antarmuka yang sudah dikenal untuk menghapus program yang menampilkan riwayat pembaruan terkini yang diurutkan berdasarkan tanggal pemasangan. Anda dapat menggunakan kotak pencarian di sudut kanan atas jendela untuk mencari pembaruan tertentu dengan nomor KB-nya, jika Anda tahu jumlah persis pembaruan yang ingin Anda hapus. Pilih pembaruan yang ingin Anda hapus, lalu klik tombol "Copot".

Perhatikan bahwa daftar ini hanya memungkinkan Anda untuk menghapus pembaruan yang telah diinstal Windows sejak menginstal "build" sebelumnya. Setiap build adalah daftar baru tempat pembaruan kecil baru diterapkan. Selain itu, tidak ada cara untuk menghindari pembaruan tertentu selamanya, karena pada akhirnya akan diluncurkan ke build utama Windows 10 berikutnya.
Untuk mencegah pembaruan kecil menginstal ulang sendiri, Anda mungkin harus mengunduh pemecah masalah “Tampilkan atau sembunyikan pembaruan” dari Microsoft dan “memblokir” pembaruan agar tidak diunduh secara otomatis di masa mendatang. Ini seharusnya tidak perlu, tetapi kami tidak sepenuhnya yakin apakah Windows 10 pada akhirnya akan mencoba mengunduh ulang dan menginstal pembaruan yang telah Anda copot secara manual. Bahkan pemecah masalah "Tampilkan atau sembunyikan pembaruan" hanya dapat "mencegah sementara" ini, menurut Microsoft.
Pembaruan Windows 10 semoga lebih stabil dari sebelumnya berkat Program Insider baru yang memungkinkan orang untuk menguji pembaruan sebelum diluncurkan ke massa, tetapi Anda mungkin menemukan bahwa mencopot pembaruan yang bermasalah dan menunggu yang diperbaiki menjadi perlu di beberapa titik. .