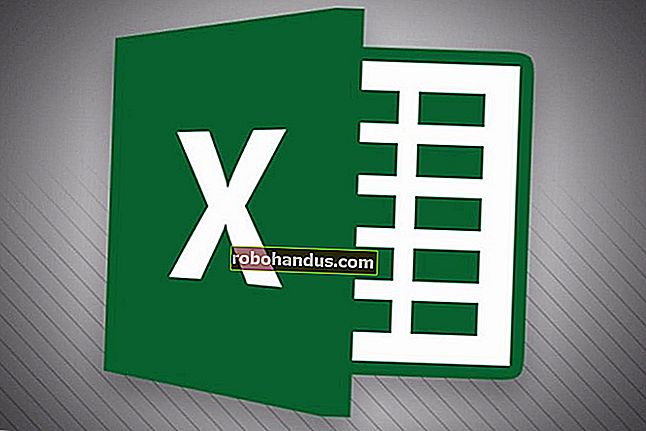Cara Menghubungkan Pengontrol Xbox 360 Nirkabel ke Komputer Anda

Pengontrol Xbox 360 berkabel adalah USB, jadi menggunakannya untuk bermain game PC itu mudah — tetapi hal-hal menjadi sedikit lebih rumit jika Anda memiliki pengontrol nirkabel. Mari kita lihat bagaimana Anda dapat menikmati permainan nirkabel di PC Anda sambil meminimalkan sakit kepala.
Tiga Jalan Cabang menuju Kebebasan Nirkabel
Ketika datang ke Xbox 360 nirkabel di Windows Anda memiliki tiga opsi: cara yang mahal dan mudah, cara yang murah dan agak membuat frustrasi, dan jalan tengah pasar abu-abu. Jika Anda duduk di depan meja komputer dan tidak di seberang ruang tamu, misalnya – maka Anda mungkin hanya ingin melewatkan seluruh kerumitan, cukup beli pengontrol Xbox 360 kabel resmi seharga $ 27, dan selesai. Kontroler berkabel adalah plug and play murni tanpa kerumitan – tetapi jika Anda benar-benar harus memiliki permainan nirkabel di PC, Anda harus membeli adaptor USB-ke-nirkabel.
Itu benar, Anda tidak bisa begitu saja menghubungkan pengontrol Xbox 360 nirkabel ke PC Anda menggunakan Bluetooth, atau semacamnya. Pengontrol Xbox 360 menggunakan metode komunikasi 2.4Ghz yang sesuai yang memerlukan adaptor USB khusus yang dibuat untuk pengontrol Xbox 360-tidak ada pengganti yang diizinkan.
TERKAIT: Cara Menggunakan Pengontrol Xbox 360 Di PC Windows Anda
Di sinilah proses pengambilan keputusan menjadi sedikit rumit. Microsoft tidak menjual adaptor itu sendiri. Mereka menjualnya dalam satu paket dengan pengontrol nirkabel - tetapi jika Anda sudah memiliki pengontrol nirkabel, Anda mungkin tidak ingin membeli yang lain hanya untuk mendapatkan adaptor.
Jika Anda ingin membeli adaptor secara terpisah, Anda bisa, tetapi Anda akan membeli produk tiruan Cina, atau adaptor resmi yang telah dipisahkan dari kitnya oleh pihak ketiga. Memilih dari opsi potensial ini adalah langkah terpenting dalam proyek.
Paket Resmi: Mahal, Tapi Bebas Sakit Kepala

Jika Anda tidak keberatan membayar premium (dan berpotensi membeli pengontrol tambahan yang tidak Anda perlukan) maka metode yang paling bebas frustrasi dan dijamin-bekerja adalah dengan membeli pengontrol nirkabel resmi Xbox 360 untuk bundel Windows. Meskipun Xbox 360 mendapatkan sedikit waktu lama, Anda masih dapat menemukan paket pengontrol Xbox 360 "Untuk Windows" resmi baik di rak di banyak pengecer elektronik, online, dan langsung dari Microsoft. Dan hei, jika Anda hanya membutuhkan penerima USB, Anda selalu dapat menjual pengontrol di Craigslist dan mencoba mendapatkan uang Anda kembali.
TERKAIT: Saya Ditipu oleh Pemalsu di Amazon. Inilah Cara Anda Dapat Menghindarinya
MSRP bundel resmi $ 59,95, dan biasanya Anda akan menemukannya mendekati harga itu di tempat-tempat seperti Best Buy. Jika Anda dapat menemukannya lebih murah dari pengecer terkemuka, maka lompatlah. Jika Anda harus berbelanja di Amazon, pastikan Anda membeli produk bertanda "dipenuhi oleh Amazon" dan bersiaplah untuk mengembalikannya jika ternyata produk tersebut bukan model resmi. (Ingat, "dipenuhi oleh Amazon tidak menjamin produk asli.)
Klon Aftermarket yang Meragukan: Murah dan Bisa Dilakukan, tapi Sakit Kepala

Di sisi berlawanan dari hal-hal, Anda akan menemukan tumpukan atas tumpukan penerima tiruan USB dijual terpisah di seluruh Amazon, eBay, dan pasar online besar lainnya. Biasanya, Anda akan menemukannya dengan harga mulai dari $ 7-15 dan itu adalah klon tanpa cacat yang tidak dapat dibedakan dari dongle adaptor resmi atau tiruan yang mengerikan yang akan membuat Anda pusing saat menyiapkannya.
Microsoft Xbox 360 resmi, terlihat di kiri atas, selalu dicap sebagai "Microsoft" di bagian depan dan bertuliskan "Penerima Nirkabel Microsoft Xbox 360 untuk Windows" di bagian belakang. Tiruannya hampir selalu diberi merek "X360", terlihat di kanan atas, dan biasanya bertuliskan "Penerima Gaming Nirkabel PC" atau variasi di bagian belakang. Perhatikan penghapusan yang disengaja dari setiap salinan atau nama merek dagang seperti "Microsoft", "Xbox 360", atau "Windows".
Secara umum, kami tidak menyarankan membeli ini. Tetapi jika Anda sudah memilikinya, kami memiliki Anda kembali – gulir ke bawah untuk petunjuk rinci tentang cara mengaktifkan dan menjalankannya, bahkan ketika Windows tidak ingin menempatkannya dengan baik.
Para Anak Yatim Resmi: Taruhan (Hampir) Pasti, Selama Anda Dapat Menemukannya

Di antara pengeluaran untuk membeli bundel pengontrol Windows Xbox 360 resmi dan penawaran khusus eBay seharga $ 7 yang murah, Anda akan menemukan semacam media bahagia pasar abu-abu jika Anda bersedia untuk berjudi kecil. Jika Anda melihat Amazon dan eBay, Anda akan menemukan ratusan dongle resmi Xbox 360 PC merek Microsoft yang telah dipisahkan dari rekan pengontrol mereka.
Taruhan terbaik Anda adalah mencari daftar yang tidak hanya menyertakan dongle (dengan tanda dan tag yang tepat, seperti yang kita lihat di atas) tetapi juga menyertakan CD dan buklet driver resmi. Meskipun Anda tidak memerlukan salah satu dari hal-hal itu untuk menggunakan pengontrol (Windows akan mengunduh driver secara otomatis), ini umumnya merupakan indikator yang baik bahwa daftar tersebut sah. Tidaklah menguntungkan (atau secara hukum) bagi perusahaan untuk bersusah payah membuat materi dukungan Microsoft palsu.
Ingatlah bahwa Microsoft tidak secara resmi menjual ini secara terpisah, jadi jika Anda membelinya secara terpisah, Anda mengambil sedikit taruhan. Meskipun kami menyarankan Anda mempelajari setiap daftar dengan cermat, membaca ulasan, dan memastikan ada kebijakan pengembalian yang baik untuk pengecer online apa pun yang Anda gunakan, kami dapat mengatakan bahwa kami sangat beruntung membeli adaptor resmi ini seharga $ 15 sepotong Amazon (secara khusus dipenuhi oleh RushHourWholesalers). Setiap yang kami pesan telah dikirimkan dengan disk driver, dokumentasi, dan identik dalam hal pencitraan merek, konstruksi, dan pelabelan dengan yang ada di bundel resmi.
Cara Memasang Adaptor Microsoft Resmi
Jika Anda telah membeli paket resmi, mendapatkan adaptor resmi, atau kebetulan membeli adaptor tiruan dengan kualitas yang sangat baik, maka proses pemasangannya sangat sederhana.
Di Windows 8 dan lebih tinggi, Anda cukup mencolokkan adaptor langsung ke PC Anda. Beberapa detik kemudian, secara otomatis akan terdeteksi dan Windows akan menginstal driver. Anda dapat mengkonfirmasi ini dengan membuka Windows Device Manager – tekan tombol Start dan ketik "device manager" untuk mengaksesnya. Lihat di bagian bawah daftar perangkat keras untuk entri adaptor Xbox:

Pada Windows 7 dan sebelumnya, Anda akan diminta oleh wizard "Add Hardware" untuk menambahkan adaptor USB. Anda dapat memilih "Instal perangkat lunak secara otomatis", dan jika versi Windows Anda memiliki driver, proses akan dilanjutkan secara otomatis. Jika Anda belum memiliki driver di PC Anda, Anda dapat menggunakan disk driver yang disertakan atau mengunduh driver yang sesuai dari situs resminya di sini.
Setelah adaptor dipasang (dan Anda telah mengonfirmasi keberadaannya di daftar Pengelola Perangkat) Anda dapat melompat ke bawah bagian "Memasangkan Pengontrol Anda ke PC Anda".
Cara Memasang Adaptor Knockoff
Jika Anda terjebak dengan salah satu tiruan berkualitas rendah, kami mohon maaf — sebagai perbandingan, ini sangat menyakitkan. Untungnya bagi Anda, tidak sulit untuk mengaktifkan dan menjalankannya selama Anda tahu cara yang sama sekali tidak intuitif untuk melakukannya.
Pertama, hubungkan perangkat Anda ke komputer Anda. Sebaiknya hubungkan langsung ke port di bagian belakang. Jika Anda harus mencolokkannya ke hub USB, pastikan itu adalah hub yang diberi daya. Kami juga menyarankan untuk memilih port yang memungkinkan Anda membiarkan perangkat lebih atau kurang terpasang secara permanen. Setiap kali Anda mencabutnya, Anda harus mengulangi langkah-langkah menjengkelkan yang akan kami uraikan — jadi Anda harus membiarkannya tetap terpasang setiap saat, jika Anda bisa.
Mari kita tekankan poin terakhir itu lagi: dengan sebagian besar adaptor purnajual yang kami temui jika Anda mencabut adaptor, Anda harus mengulangi proses instalasi multi-langkah yang mengganggu . Menurut pengalaman saya, sepadan dengan uang ekstra untuk membeli adaptor asli lainnya hanya untuk menghindari kerumitan ini.
Dengan adaptor terpasang, navigasikan ke Windows Device Manager. Tekan tombol Start dan ketik "device manager" untuk mengaksesnya. Lihat di bawah "Other Devices" di daftar perangkat di bawah entri untuk komputer Anda.

Kami tahu itu cukup mencolok, tetapi kecuali Anda memiliki beberapa Perangkat Tidak Dikenal di PC Anda, entri "Perangkat tidak dikenal" kecil itu adalah adaptor pengontrol Xbox 360 tiruan Anda. Klik kanan dan pilih Properties.

Pilih tab Driver di kotak Unknown device Properties dan kemudian klik Update Driver.

Saat diminta untuk memilih apakah Anda ingin Windows mencari secara otomatis atau Anda menelusuri komputer untuk mencari driver, pilih “Jelajahi komputer saya untuk perangkat lunak driver”. Jangan khawatir, Anda sebenarnya tidak memerlukan driver apa pun, karena sudah disertakan dengan Windows. (Jika milik Anda hilang, Anda dapat mengunduh driver di sini.)

Anda akan diberi opsi untuk mencari driver di lokasi yang Anda tentukan atau Anda dapat memilih dari daftar driver perangkat yang sudah diinstal. Kami menginginkan yang terakhir, jadi pilih "Biarkan saya memilih dari daftar driver perangkat di komputer saya".

Gulir ke bawah daftar sampai Anda melihat "Periferal Xbox 360". Klik dua kali di atasnya.
Catatan: Tangkapan layar ini berasal dari proses penyiapan di Windows 8 dan 10; di bawah Windows 7 Anda mungkin perlu melihat di bawah "Microsoft Common Controller" bukan "Xbox 360 Peripherals".

Pada layar berikutnya, pilih “Penerima Nirkabel Xbox 360 untuk Windows Versi 6.3. xxxx ”. Klik Next. Saat diminta oleh peringatan pembaruan driver, klik Ya. Pada kenyataannya, tanda tangan perangkat keras tiruan tersebut tidak sesuai dengan tanda tangan pengemudi, tetapi akan berfungsi dengan baik sama saja.

Anda akan menerima konfirmasi bahwa perangkat dipasang dengan benar.

Jika Anda mendapatkan pesan kesalahan "Pengontrol Xbox 360 untuk Windows / Perangkat Ini Tidak Dapat Memulai. (Kode 10) ”, maka Anda secara tidak sengaja memilih driver untuk pengontrol , bukan penerima. Anda harus kembali ke pengelola perangkat, menghapus entri yang salah dan ulangi tutorial dari awal.
Kembali ke Device Manager, gulir ke bawah ke bawah dan periksa kembali apakah sekarang ada entri untuk receiver Xbox:

Jika Anda melihat entri itu, Anda sedang dalam bisnis – saatnya menambahkan pengontrol ke PC Anda.
Cara Memasangkan Pengontrol Anda ke PC
Satu-satunya hal yang harus dilakukan pada saat ini adalah menyinkronkan pengontrol Anda ke penerima nirkabel baru. Jika Anda adalah pengguna Xbox 360 yang mem-porting beberapa atau semua pengontrol lama mereka ke PC mereka, maka proses ini akan tampak sangat familiar, karena hanya sedikit perbedaan dari proses memasangkan pengontrol dengan Xbox 360 yang sebenarnya.
Tekan tombol pada receiver (lampu akan berkedip) lalu, segera setelah itu, tekan tombol hubungkan pada pengontrol nirkabel Anda (terletak di bagian atas pengontrol tepat di atas paket baterai).

Cincin hijau lampu pada pengontrol Xbox akan berputar dan kemudian pengontrol akan menandakan pengontrol mana dengan menerangi kuadran yang sesuai (penerima nirkabel akan mendukung hingga 4 pengontrol untuk game PC multipemain langka tersebut).
Satu langkah terakhir yang mungkin ingin Anda ambil, meskipun tidak diperlukan untuk mengaktifkan pengontrol, adalah mengunduh perangkat lunak pengontrol 360 untuk Windows, ini menambahkan fungsi yang sangat nyaman: Anda dapat mengetuk dan menahan logo Xbox pada pengontrol untuk mendapatkan pemeriksaan status baterai.

Hanya itu yang ada untuk itu! Namun, sebelum Anda berlari untuk bermain, kami sangat menyarankan bookmark, kliping Evernote, pencetakan, atau menyimpan tutorial ini jika Anda memiliki dongle aftermarket. Seperti yang kami sebutkan di awal, jika Anda mencabut receiver, Anda harus kembali ke Device Manager dan menginstal driver lagi.