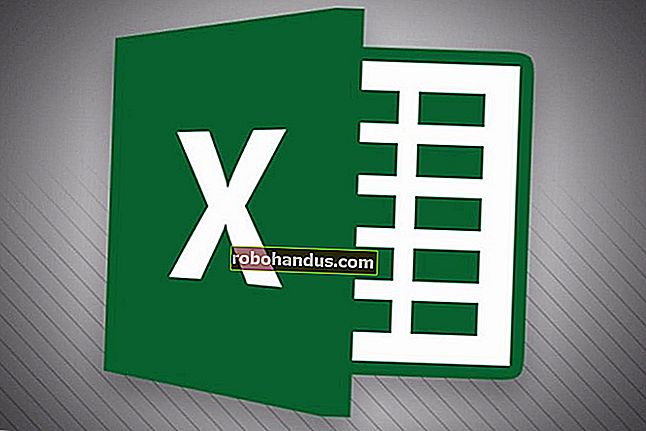Cara Terbaik untuk Menyembunyikan atau Melindungi Folder dengan Kata Sandi di Windows

Punya beberapa file yang tidak ingin dilihat orang lain? Atau mungkin mereka hanya mengacaukan folder Dokumen Anda, dan Anda ingin menyembunyikannya? Berikut adalah beberapa cara berbeda untuk mengaburkan file Anda, dan kapan Anda mungkin ingin menggunakannya.
Catatan Editor : Artikel ini, awalnya diterbitkan pada tahun 2014, biasanya berisi instruksi yang diklaim untuk melindungi folder dengan kata sandi tanpa perangkat lunak tambahan. Tapi trik itu, meski cukup pintar, tidak benar-benar melindungi apa pun di balik kata sandi. Ini melibatkan menyembunyikan folder di sistem Anda dan menggunakan "kata sandi" untuk memperlihatkannya — meskipun pengguna mana pun masih dapat menampilkannya tanpa kata sandi . Anda masih dapat menemukan trik ini di seluruh internet, tetapi kami tidak menyarankan untuk menggunakannya. Ini menyebabkan banyak masalah bagi banyak pengguna yang tidak tahu apa yang mereka lakukan, dan kata sandi tidak melakukan apa pun untuk melindungi Anda dari pengintai — Anda mungkin juga hanya menyembunyikan file. Jadi, kami telah menulis ulang artikel dengan instruksi tentang cara menyembunyikan dan / atau melindungi file kata sandi, dengan informasi tentang seberapa aman setiap metode sebenarnya.
Opsi Satu: Sembunyikan Folder Apapun dengan Kotak Centang Tunggal
Kesulitan : Sangat Mudah
Tingkat Ketidakjelasan : Rendah
Tingkat Keamanan : Rendah
Jika Anda hanya ingin menyembunyikan beberapa folder dari tampilan, Windows memiliki opsi bawaan untuk melakukannya. Ini bukan perlindungan yang sangat baik terhadap pengintai, karena siapa pun dapat menampilkan folder tersembunyi dengan pengaturan sederhana. Ini mungkin membodohi seorang anak kecil, tetapi itu tidak akan membodohi siapa pun bahkan dengan pengetahuan komputer yang lewat.
Saya telah, bagaimanapun, menemukan pengaturan ini berguna untuk folder saya tidak ingin melihat-seperti folder game PC saya menambah Dokumen saya folder. Saya hanya ingin melihat dokumen saya, saya tidak perlu melihat Witcher 3 saya menyimpan file.
TERKAIT: Cara Menyembunyikan File dan Folder di Setiap Sistem Operasi
Jika itu terdengar seperti yang Anda inginkan, prosesnya sangat mudah. Buka File Explorer Windows dan arahkan ke folder atau file yang ingin Anda sembunyikan. Klik kanan padanya, pilih "Properties", dan centang kotak "Hidden" di menu yang muncul. Klik "OK" dan folder akan hilang dari tampilan.

Lihat panduan kami untuk file tersembunyi untuk informasi lebih rinci tentang file tersembunyi di Windows.
TERKAIT: Cara Menampilkan File dan Folder Tersembunyi di Windows 7, 8, atau 10
Jika Anda perlu mengaksesnya nanti, Anda dapat menampilkan file tersembunyi dengan mengklik menu View di File Explorer dan mencentang kotak "Item Tersembunyi". (di Windows 7, Anda harus pergi ke Atur> Folder dan Opsi Pencarian dan pilih "Tampilkan File Tersembunyi, Folder, dan Drive" pada tab Tampilan.) Anda dapat membaca lebih lanjut tentang menampilkan file dan folder tersembunyi di sini.

Ingat: ini tidak akan mengamankan file Anda sama sekali, ini hanya akan menyembunyikannya dari tampilan. Siapapun yang memiliki sedikit pengetahuan dapat dengan mudah menemukannya.
Opsi Dua: Ubah Folder Menjadi Folder Sistem Tersembunyi dengan Command Prompt Command
Kesulitan : Sedang
Tingkat Ketidakjelasan : Sedang
Tingkat Keamanan : Rendah
Katakanlah saudara perempuan Anda yang mengintip sudah tahu cara menampilkan folder dan file tersembunyi di Windows. Siapa yang tidak, bukan? Nah, ada trik lain yang memungkinkan Anda menyembunyikan file dengan sedikit ketidakjelasan ekstra. Siapa pun masih dapat menampilkannya jika mereka tahu pengaturan apa yang harus diubah, jadi metode ini tidak aman — tetapi tidak memerlukan perangkat lunak tambahan dan mungkin memberi Anda sedikit ketidakjelasan ekstra dari individu yang tidak paham teknologi.
TERKAIT: Buat Folder Super Tersembunyi di Windows Tanpa Perangkat Lunak Tambahan
Anda dapat membaca lebih lanjut tentang proses ini di panduan kami untuk membuat folder "super tersembunyi". Perlu diingat bahwa ini membutuhkan sedikit pekerjaan baris perintah, jadi jika Anda tidak nyaman bekerja dengan Command Prompt dan berurusan dengan beberapa pengaturan Windows yang lebih dalam, ini mungkin bukan untuk Anda.

Sekali lagi, kami tidak bisa cukup menekankan ini: metode ini masih sangat tidak aman . Siapa pun yang tahu apa yang mereka lakukan (atau bahkan menemukan artikel ini) akan dapat menemukan file Anda dengan mudah. Kami tidak akan menggunakannya untuk sesuatu yang benar-benar sensitif. Untuk itu, kami merekomendasikan dua opsi kami berikutnya.
Opsi Tiga: Enkripsi File atau Folder Tanpa Perangkat Lunak Tambahan
Kesulitan : Mudah
Tingkat Ketidakjelasan : Rendah
Tingkat Keamanan : Sedang
Satu-satunya cara aman untuk menyembunyikan file Anda adalah melalui enkripsi. Enkripsi mengubah data Anda menjadi kekacauan yang tidak dapat dipahami kecuali Anda memiliki kata sandinya. Windows berisi cara bawaan untuk mengenkripsi file, dan mengikat kata sandi ke akun pengguna Anda — jadi Anda hanya dapat melihat file jika Anda masuk sebagai pengguna yang tepat.
TERKAIT: Geek School: Belajar Windows 7 - Akses Sumber Daya
Anda dapat melihat instruksi untuk ini di bagian "Mengenkripsi File Menggunakan Sistem File Mengenkripsi" dari panduan ini (Anda harus menggulir ke bawah ke bagian terakhir untuk melihatnya). Yang perlu Anda lakukan adalah klik kanan pada file atau folder, pilih Properties, pergi ke Advanced, dan centang kotak Encrypt Contents to Secure Data.

Satu-satunya downside ke metode ini adalah ia menghubungkan enkripsi ke akun pengguna Anda. Itu berarti jika saudara perempuan Anda yang mengintip mencoba membuka file dari akun Windows-nya, mereka tidak akan terbuka — tetapi jika Anda berbagi akun, atau jika Anda menjauh dari komputer saat masuk, dia dapat melihatnya semudah file lain di PC. Jadi pastikan Anda mengunci komputer atau log off setiap kali Anda menjauh, atau enkripsi tidak akan menghentikan siapa pun.
Opsi Empat: Buat Folder yang Dilindungi Kata Sandi dengan VeraCrypt
Kesulitan : Sedang
Tingkat Ketidakjelasan : Rendah
Tingkat Keamanan : Tinggi
Jika Anda membutuhkan sesuatu yang lebih antipeluru daripada yang di atas, kami sarankan untuk membuat wadah file yang dilindungi kata sandi dengan VeraCrypt. Dibutuhkan beberapa langkah lagi, tetapi masih cukup mudah, dan tidak mengharuskan Anda menjadi super paham teknologi. Dan, tidak seperti opsi di atas, opsi ini akan menanyakan kata sandi Anda setiap kali seseorang mencoba mengakses file — siapa pun yang masuk.
TERKAIT: Cara Mengamankan File Sensitif di PC Anda dengan VeraCrypt
Lihat panduan kami untuk VeraCrypt untuk petunjuk langkah demi langkah tentang cara mengatur wadah file yang dilindungi kata sandi. Anda harus mengunduh program dan menjalankan beberapa penyiapan cepat, tetapi selama Anda mengikuti langkah-langkahnya dengan cermat, Anda seharusnya tidak memiliki masalah — dan file Anda akan dilindungi dari siapa saja yang mencoba mengaksesnya. Pastikan Anda tidak lupa kata sandi, atau Anda mungkin akan terkunci dari file Anda juga!

Kami tahu tidak selalu mudah untuk mengunduh perangkat lunak tambahan, tetapi percayalah: jika Anda memiliki sesuatu yang ingin Anda sembunyikan, itu sangat berharga. Tidak seperti Opsi Tiga, ini akan selalu meminta kata sandi saat Anda mencoba mengakses file — jadi meskipun Anda masuk atau seseorang menggunakan live CD untuk mengakses komputer, mereka tidak akan bisa mengakses file Anda. Pastikan untuk melepas wadah VeraCrypt setelah Anda selesai menggunakannya, atau mereka akan dapat diakses oleh siapa pun jika Anda menjauh dari komputer.
Ini bukan satu-satunya cara untuk menyembunyikan atau melindungi kata sandi file di Windows, tetapi mereka adalah beberapa yang lebih populer. Anda juga dapat menggunakan sesuatu seperti 7-Zip untuk mengenkripsi file, meskipun itu lebih ideal jika Anda ingin mengirim file ke orang lain. Empat metode di atas seharusnya berhasil bagi kebanyakan orang, semoga sukses — dan tetap aman.