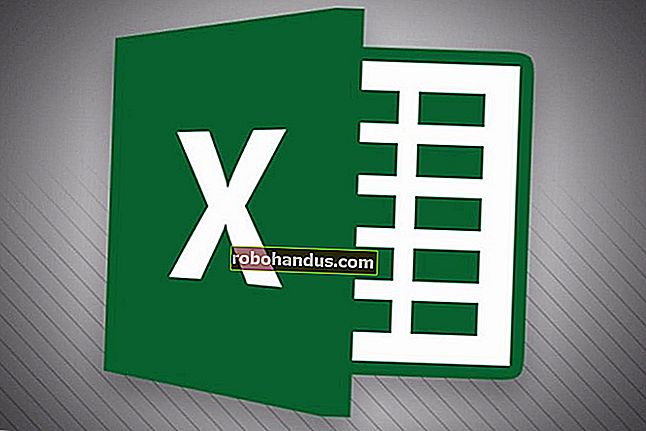Cara Menghapus Cache PC Anda di Windows 10

Seperti halnya dengan membersihkan cache di browser Anda, membersihkan cache di Windows adalah awal yang baik untuk memecahkan masalah sistem, meningkatkan kinerja sistem, dan mengosongkan ruang disk. Berikut cara menghapus cache Anda di Windows 10.
Hapus Cache File Sementara dengan Disk Cleanup
Untuk menghapus cache file sementara, masukkan "Disk Cleanup" di bilah pencarian Windows yang ada di pojok kiri bawah desktop.
TERKAIT: Cara Mengaktifkan Opsi Tersembunyi di Alat Pembersihan Disk Windows

Pilih aplikasi "Disk Cleanup", yang akan muncul di hasil pencarian Windows.

Setelah dipilih, Disk Cleanup akan mulai menghitung berapa banyak ruang yang dapat Anda kosongkan di drive sistem operasi (C :).

Disk Cleanup untuk OS (C :) sekarang akan muncul. Gulir ke bawah dan centang kotak di samping "File Sementara". Anda juga dapat memilih untuk menghapus file dari lokasi lain, seperti "Recycle Bin" atau "Download."
Setelah Anda memilih apa yang ingin Anda hapus, klik "Bersihkan File Sistem".

Setelah Windows menghitung jumlah ruang penyimpanan yang akan dibebaskan, Anda akan dibawa ke halaman yang sama lagi. Kali ini, pilih file dan lokasi untuk kedua kalinya yang ingin Anda hapus, lalu klik "Oke".

Sebuah peringatan akan muncul, meminta Anda untuk mengonfirmasi bahwa Anda yakin ingin menghapus file secara permanen. Pilih "Hapus File".

Disk Cleanup sekarang akan membersihkan file yang tidak perlu di mesin Anda. Proses ini membutuhkan waktu beberapa menit.
Hapus Cache DNS
Jika Anda ingin menghapus cache DNS PC Windows 10 Anda, buka Command Prompt sebagai admin. Untuk melakukan ini, ketik "Command Prompt" di bilah pencarian Windows yang ditemukan di sudut kiri bawah desktop.
TERKAIT: 10 Cara Membuka Command Prompt di Windows 10

Aplikasi "Command Prompt" akan muncul di hasil pencarian. Klik kanan dan pilih "Run As Administrator" dari menu.

Selanjutnya, jalankan perintah berikut:
ipconfig / flushDNS

Anda akan menerima pesan yang memberi tahu Anda bahwa Anda telah berhasil membersihkan Cache Penyelesai DNS.

Hapus Cache Windows Store
Untuk membersihkan cache Windows Store, buka "Run" dengan menekan Windows + R pada keyboard Anda. Jendela "Run" akan muncul. Di kotak teks di samping "Buka", ketik WSReset.exelalu klik "Oke".

Setelah dipilih, jendela hitam akan muncul. Tidak ada yang dapat Anda lakukan di sini, jadi tunggu beberapa saat sementara ini membersihkan cache.

Setelah jendela ditutup, cache dihapus, dan Windows Store akan diluncurkan. Anda dapat menutup aplikasi Windows Store jika mau.
Hapus Cache Lokasi
Untuk menghapus cache lokasi, klik ikon "Windows" di pojok kiri bawah desktop Anda untuk membuka menu mulai. Dari sana, pilih ikon "Roda Gigi" untuk membuka pengaturan Windows.

Jendela "Pengaturan" akan muncul. Gulir ke bawah dan pilih opsi "Privasi".

Anda sekarang akan berada di grup "Privasi" dari pengaturan. Di panel sebelah kiri, pilih "Lokasi", yang ditemukan di bagian "Izin Aplikasi".

Di jendela berikutnya, gulir ke bawah hingga Anda menemukan grup "Riwayat Lokasi". Di sini, pilih "Hapus" di bawah judul "Hapus Riwayat Lokasi Di Perangkat Ini".

TERKAIT: Cara Menonaktifkan atau Mengonfigurasi Pelacakan Lokasi di Windows 10