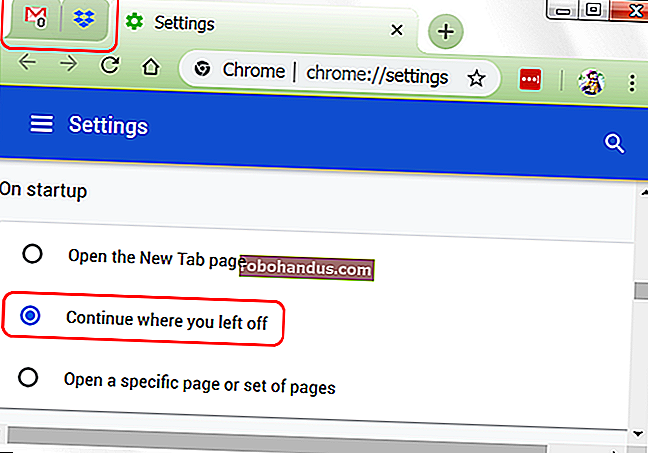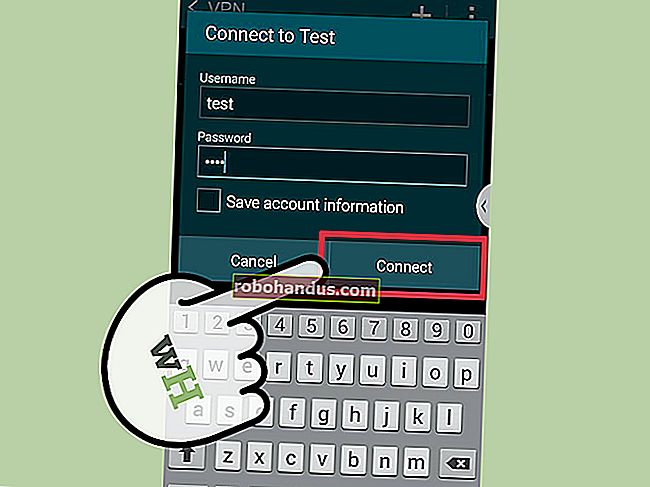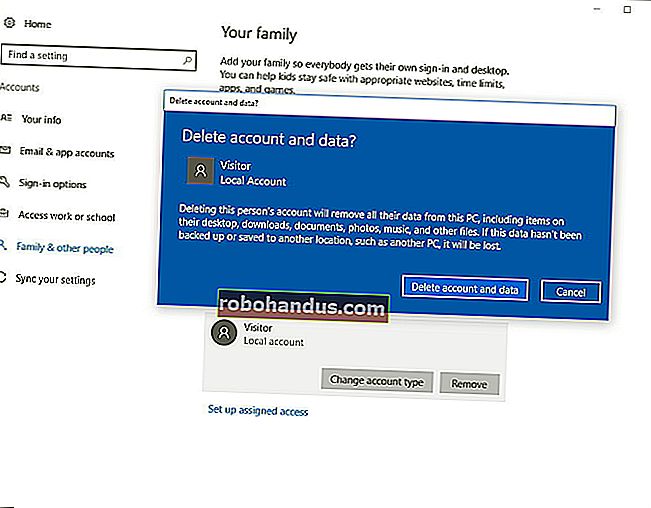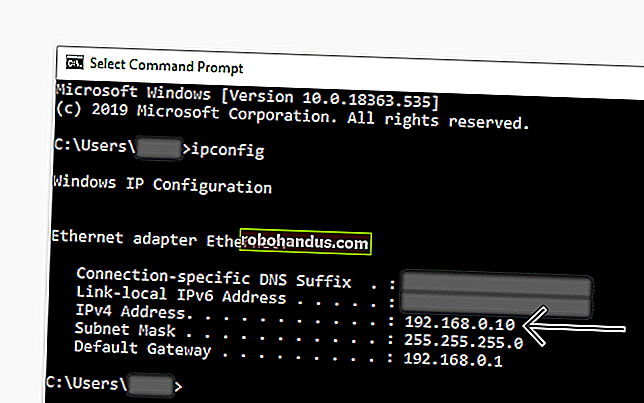Cara Melihat Jika Hard Drive Anda Mati dengan SMART

Hard drive menggunakan SMART (Self-Monitoring, Analysis, and Reporting Technology) untuk mengukur keandalannya sendiri dan menentukan apakah hard disk tersebut gagal. Anda dapat melihat data SMART hard drive Anda dan melihat apakah data tersebut mulai mengalami masalah.
Hard drive tidak hidup selamanya, dan Anda sering tidak dapat melihat akhirnya datang. Untungnya, sebagian besar hard disk modern mendukung SMART, sehingga mereka setidaknya dapat melakukan pemantauan mandiri dasar. Sayangnya, Windows tidak memiliki alat bawaan yang mudah digunakan yang menampilkan data SMART hard disk Anda. Anda dapat melihat status SMART yang sangat dasar dari Command Prompt, tetapi untuk benar-benar melihat informasi ini, Anda harus menggunakan aplikasi pihak ketiga.
Periksa Status SMART dengan CrystalDiskInfo
TERKAIT: Apa Itu Aplikasi "Portabel", dan Mengapa Itu Penting?
CrystalDiskInfo (gratis) adalah program open-source yang mudah digunakan yang dapat menunjukkan detail status SMART yang dilaporkan oleh hard drive Anda. Anda dapat mengunduh versi yang dapat diinstal atau portabel — pilihan terserah Anda.
Setelah Anda menjalankan CrystalDiskInfo, ini adalah aplikasi yang cukup mudah. Tampilan utama menunjukkan informasi status SMART untuk hard drive Anda. Jika semuanya bekerja dengan baik, Anda akan melihat status "Baik " ditampilkan. Pada gambar di bawah, tepat di bawah bilah menu, Anda dapat melihat bahwa ketiga drive di sistem kami melaporkan status "Baik" dan Anda bahkan dapat melihat suhu setiap drive. Status lain yang mungkin Anda lihat termasuk "Buruk" (yang biasanya menunjukkan drive yang mati atau hampir mati), "Perhatian" (yang menunjukkan drive yang kemungkinan besar harus Anda pikirkan untuk dicadangkan dan diganti), dan "Tidak diketahui" (yang hanya berarti bahwa informasi SMART tidak dapat diperoleh).

Anda juga dapat melihat daftar informasi mendetail tentang setiap hard disk, tetapi kecuali Anda seorang profesional — atau Anda memecahkan masalah yang sangat spesifik — kemungkinan itu tidak akan berarti banyak bagi Anda. Namun, jika Anda tertarik, halaman Wikipedia untuk SMART menyimpan daftar atribut yang cukup bagus, bersama dengan bagaimana atribut tersebut dapat diinterpretasikan.
Sebenarnya tidak lebih banyak dari aplikasi ini, tetapi ada satu fitur lain yang perlu ditunjukkan. Jika Anda sangat mengkhawatirkan kesehatan drive, Anda dapat mengatur CrystalDiskInfo untuk memulai dengan Windows dan menjalankan sebagai aplikasi latar belakang. Saat menjalankan cara ini, CrystalDiskInfo akan mengirimkan pemberitahuan untuk mengingatkan Anda jika status SMART dari setiap drive berubah. Cukup buka menu "Fungsi" dan aktifkan opsi "Penduduk" dan "Mulai".

Periksa Status SMART di Command Prompt
Anda juga dapat melihat status SMART yang sangat dasar dari Prompt Perintah Windows. Untuk membuka Command Prompt, tekan Start, ketik "Command Prompt", lalu tekan Enter.

A prompt, ketik (atau salin dan tempel) perintah berikut ini, lalu tekan Enter:
wmic diskdrive mendapatkan status

Jika semuanya bekerja dengan baik, Anda akan melihat status "OK" ditampilkan untuk setiap hard drive pada sistem Anda. Status lain — seperti “Buruk”, “Perhatian”, atau “Tidak diketahui” —dapat menunjukkan masalah dengan drive Anda atau kesalahan dalam mengambil informasi SMART.
Tolong, Hard Drive Saya Sekarat!
Jika status SMART menunjukkan bahwa Anda mengalami kesalahan, itu tidak berarti bahwa hard drive Anda akan segera gagal. Namun, jika ada kesalahan SMART, sebaiknya asumsikan bahwa hard drive Anda sedang dalam proses gagal. Kegagalan total bisa datang dalam beberapa menit, beberapa bulan, atau — dalam beberapa kasus — bahkan beberapa tahun. Berapa lama pun waktu yang dibutuhkan, Anda tidak boleh mempercayai hard drive dengan data Anda untuk sementara.
Pastikan Anda memiliki cadangan terbaru dari semua file Anda yang disimpan di media lain, seperti hard drive eksternal atau disk optik. Jelas, ini adalah saran yang baik apakah Anda mengetahui status SMART drive Anda atau tidak. Masalah — termasuk kegagalan drive — dapat terjadi kapan saja, dan tanpa peringatan. Dengan file Anda dicadangkan dengan benar, Anda harus mempertimbangkan untuk mengganti hard drive Anda sesegera mungkin. Anda tidak dapat menganggap hard drive yang gagal dalam tes SMART dapat diandalkan. Bahkan jika hard drive Anda tidak mati sepenuhnya, itu dapat merusak sebagian data Anda. Anda juga dapat mempertimbangkan untuk menggunakan alat chkdsk di Windows untuk mendiagnosis dan memperbaiki masalah terkait yang dapat dilakukan.
TERKAIT: Apa Cara Terbaik untuk Mencadangkan Komputer Saya?
Tentu saja, perangkat keras tidak sempurna — hard drive dapat gagal tanpa peringatan SMART. Namun, SMART dapat memberi Anda beberapa peringatan dini ketika hard drive tidak bekerja sebagaimana mestinya.
Kredit Gambar: wonderferret / Flickr