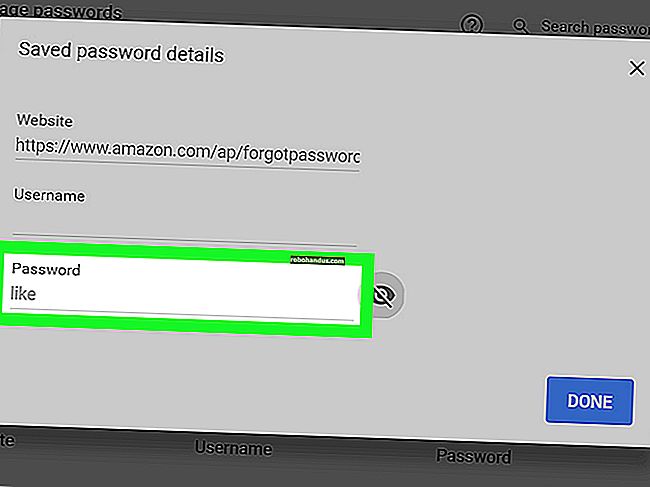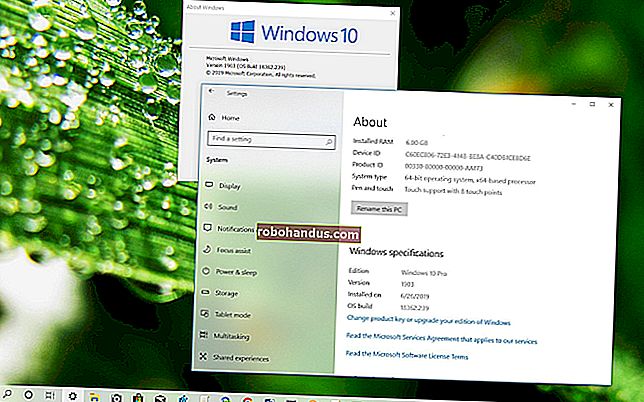Cara Menggunakan Gmail Dengan Microsoft Outlook

Jika Anda menggunakan Microsoft Outlook, dan ingin mengaturnya dengan alamat Gmail Anda, Anda beruntung. Versi Outlook yang lebih baru membuat ini lebih mudah dari sebelumnya. Anda harus mengaktifkan beberapa pengaturan di situs web Gmail, lalu menyambungkan ke akun Gmail Anda di Outlook. Mari lihat.
Langkah Satu: Siapkan Akun Gmail Anda
Sebelum Anda menghubungkan akun Gmail Anda ke Outlook, Anda harus mempersiapkan akun Gmail Anda sehingga siap untuk koneksi. Mulailah dengan menuju ke situs web Gmail di browser desktop Anda dan masuk. Anda tidak dapat melakukan ini di aplikasi seluler.
Klik ikon roda gigi di pojok kanan atas.

Pilih "Pengaturan" dari menu tarik-turun.

Beralih ke tab "Penerusan dan POP / IMAP".

Di bagian "Akses IMAP", pilih opsi "Aktifkan IMAP".

Dan kemudian klik tombol "Simpan Perubahan".

Hanya itu yang harus Anda lakukan di Gmail. Sekarang, saatnya menghubungkan akun Gmail Anda ke Outlook.
Langkah Kedua: Hubungkan Outlook ke Akun Gmail Anda
Setelah mengatur Gmail untuk mengizinkan koneksi IMAP, Outlook membuatnya sangat mudah untuk menambahkan akun Gmail Anda.
Di Outlook, buka menu "File".

Klik tombol "Pengaturan Akun".

Di menu tarik-turun, klik opsi "Pengaturan Akun".

Di menu jendela Pengaturan Akun, klik "Baru ..."

Ketik alamat Gmail Anda dan klik "Hubungkan".

Ketik kata sandi untuk akun Gmail Anda dan kemudian klik "Hubungkan".
Catatan : Jika Anda menggunakan autentikasi dua faktor pada akun Gmail Anda (dan Anda memang harus melakukannya), Anda harus menyiapkan kata sandi aplikasi tertentu untuk Outlook agar dapat menyambung ke akun Gmail Anda (lihat halaman itu untuk beberapa tip pemecahan masalah untuk menghubungkan Outlook ke Gmail). Jika Anda tidak menggunakan autentikasi dua faktor, dan Outlook tidak akan terhubung ke akun Gmail Anda setelah memasukkan kata sandi biasa, Anda mungkin perlu mengubah pengaturan yang memungkinkan aplikasi yang kurang aman untuk terhubung ke akun Google Anda.

Tunggu hingga pengaturan akun Anda selesai. Kecuali Anda juga ingin mengatur Outlook Mobile di telepon, Anda dapat membatalkan pilihan itu, lalu mengklik tombol "OK".

Anda akan melihat akun Gmail Anda ditambahkan ke menu Manajer Akun Outlook Anda. Anda dapat melanjutkan dan menutup jendela itu.

Dan sekarang Anda dapat menggunakan akun Gmail Anda langsung di dalam Microsoft Outlook.